Índice de contenidos del Howto
Introducción · Antes de Empezar · Manos a la Obra · NotasIntroducción
- Autor: jEsuSdA 8).
- Fecha: 24-12-05.
En ocasiones nos gustaría tener una copia de alguna de nuestras películas de DVD. Es muy cómodo poder tener almacenadas en nuestro ordenador estas películas para poder verlas, editarlas, recomprimirlas e incluso compartirlas con algún amigo (cosa que hoy por hoy es totalmente legal según la LPI mal que les pese a las entidades de gestión).
Aquí os propongo un sencillo tutorial sobre cómo rippear un DVD y recomprimirlo en formato DivX, XviD o VideoCD.
Volver al inicio de este documento
Antes de Empezar
Necesitamos tan sólo tres cosas:
- Una película en formato DVD.
- Un lector de DVD instalado en nuestro PC.
- Un PC con Linux y el programa DVD::RIP instalado.
Si usas debian simplemente instala el paquete dvdrip como root: apt-get install dvdrip.
Si no usas debian, ten en cuenta que los paquetes de dvd::rip no se llaman igual en todas las distribuciones, así que te tocará googlear un poco.
Configurar DVD::RIP
Antes de nada, y si es la primera vez que instalamos y ejecutamos dvd::rip, necesitaremos configurarlo adecuadamente.
Volver al inicio de este documento
Manos a la Obra
Ejecutamos dvd::rip y aparece una ventana con diferentes opciones para ajustar la configuración del programa.Sistema de Archivos
Aquí tendremos que indicar el dispositivo de DVD (generalmente /dev/dvd o /dev/cdrom), un punto de montaje (generalmente /dvd /cdrom o /media/dvd y /media/cdrom).
Elegiremos también una carpeta donde guardar los archivos extraidos del DVD y los videos resultantes tras el rippeo.
Y una extensión de archivo para el contenedor OGG (generalmente elegiremos OGM para diferenciarlo de los archivos de audio OGG).
Chequeraremos mediante el botón pertinente que todo está correcto (los textos inferiores deberán aparecer de color verde).
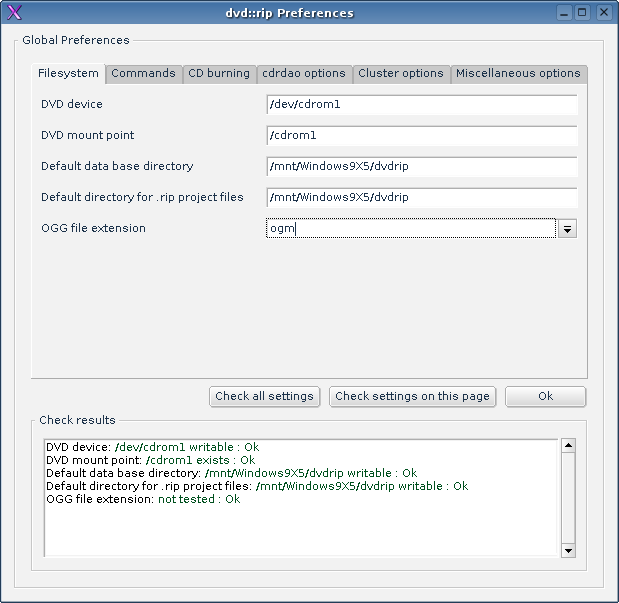
Comandos
En esta pestaña chequearemos que tenemos instalados correctamente todos los programas que DVD::RIP usa internamente.
Necesitaremos tener instalados los siguientes programas:
- transcode
- mplayer
- xine
- rar-2.80
En debian sólo tienes que usar apt para instalarlos: apt-get install tranascode mplayer xine rar-2.80 .
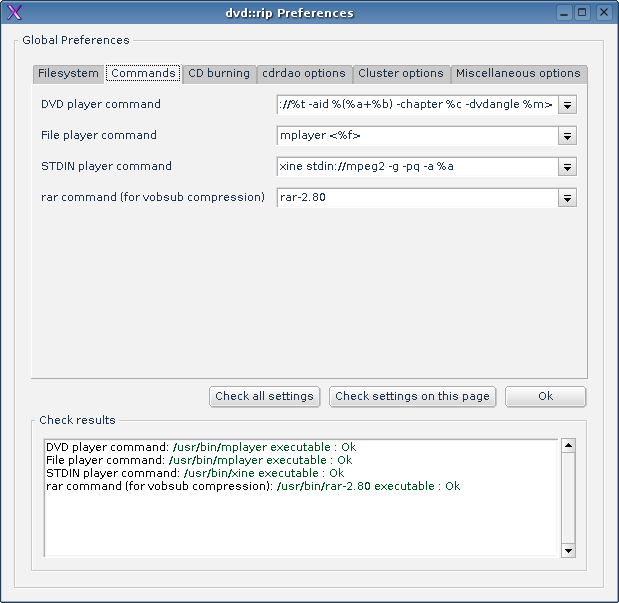
Grabación de CD
DVD::RIP no sólo es capaz de rippear un DVD sino que, a demás, puede grabarnos directamente la película rippeada en un CD o DVD automáticamente.
Podemos meter el DVD original en el lector de DVD, un CD virgen en la grabadora, y DVD::RIP puede rippear y grabarnos la película automáticamente.
Para ello es necesario que elijamos el dispositivo de grabación (generalmente /dev/cdrom) tengamos instaladas los siguientes programas:
- cdrecord
- cdrdao
- mkisofs
- vcdimager (para crear VIDEOCDs)
Si no vamos a querer que DVD::RIP grabe automáticamente los videos rippeados, no es necesario configurar esta pestaña ni tener todos los programas indicados.
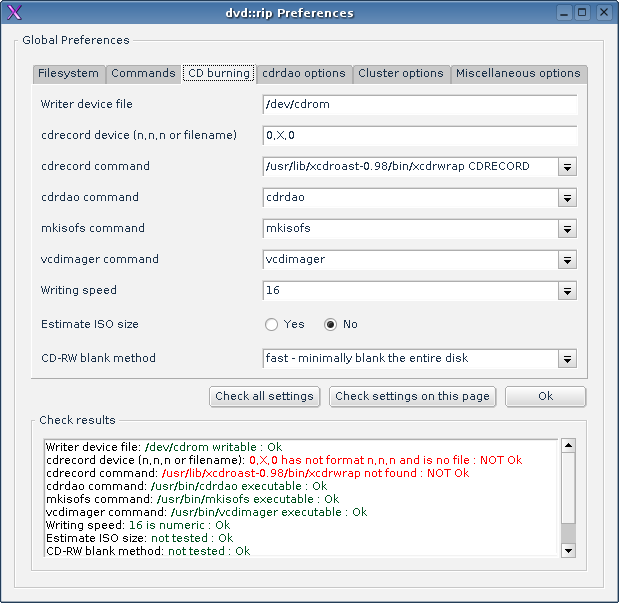
Opciones Misc
Obviaremos la configuración de las anteriores pestañas por no ser relevantes. Nos centraremos en la última pestaña de opciones.
En esta pestaña lo principal es seleccionar algunos valores por defecto para el programa. Los más importantes son elegir el CODEC de Vídeo predefinido, el contenedor predefinido y el lenguaje del interfaz por defecto.
En el primer caso yo os recomiendo que uséis ffmpeg un códec libre y compatible con DivX. También podéis elegir XviD también libre, muy compatible y de gran calidad.
Como contenedor elegiremos AVI, puesto que, a pesar de sus grandes carencias, es uno de los más comunes. Podríamos elegir OGG como contenedor, lo que nos permitiría incrustar varias pistas de audio (varios idiomas) y subtítulos en el mismo archivo, pero este contenedor, por desgracia, aún no es muy común. Podemos encontrarnos con la desagradable sorpresa de que nuestro reproductor compatible DivX de casa no reconozca dicho formato. Así que mejor elegimos AVI.
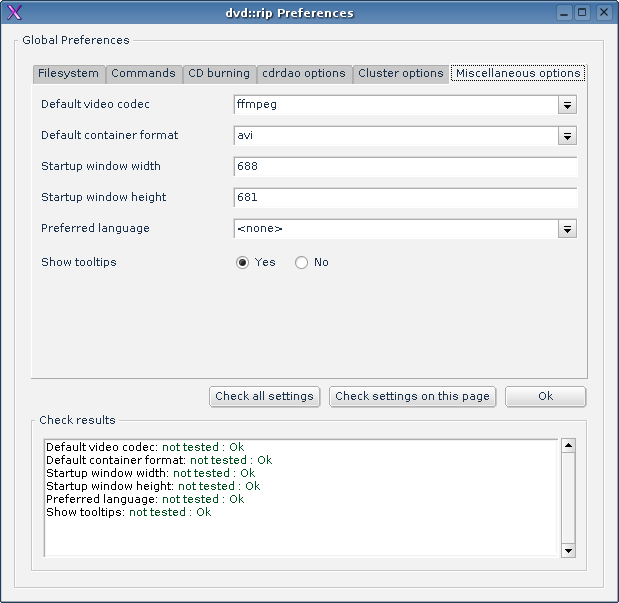
Aquí vemos una ventana de ayuda que nos muestra DVD::RIP para que verifiquemos que tenemos instaladas correctamente todas las herramientas y programas que éste necesita.
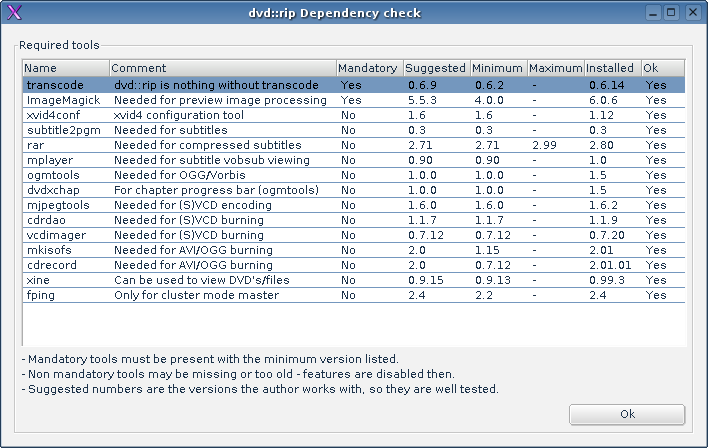
Ripear una Película de DVD con DVD::RIP
Una vez configurado DVD::RIP, introducimos la película en DVD en nuestro lector. Seleccionamos la opción Nuevo Proyecto del menú Archivo de DVD::RIP. Vamos a rippear ya!
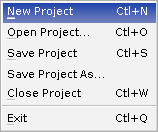
Le damos un nombre al proyecto y, si hemos seguido los pasos anteriores a este, no tendremos que configurar la ruta de los archivos ni de donde se guardará el archivo resultante.
Abajo tenemos 3 opciones posibles de rippeo, a saber:
- Volcar los datos del DVD al Disco Duro antes de rippear.
- Rippear el DVD "al vuelo".
- Elegir una carpeta donde estén los archivos extraidos con anterioridad de un DVD.
La primera opción tarda más en empezar a rippear, puesto que antes debe volcar todos los archivos necesarios del DVD al disco duro. Luego, durante el proceso de rippeo irá más rápido y tardará menos, a demás DVD::RIP, si se vuelca el DVD al disco duro activa algunas opciones que, de otro modo, no es posible usar como el recorte y redimensionado automático del video.
La segunda opción no vuelca nada del DVD al disco duro y rippea este "al vuelo". El proceso de rippeo es más lento, pero tiene utilidad cuando no tenemos mucho espacio libre en el disco duro.
Tened en cuenta que si volcamos el DVD al disco duro necesitaremos un mínimo de 5GB de espacio libre en el disco para poder rippear la película. Con el rippeo "al vuelo" sólo necesitamos unos 700 MB (tal vez un poco más si la película es larga y usamos un bitrate alto).
La tercera opción es para cuando no disponemos del DVD, pero ya teníamos volcados los datos del mismo en una carpeta del disco duro.
Yo os recomiendo encarecidamente la primera opción.
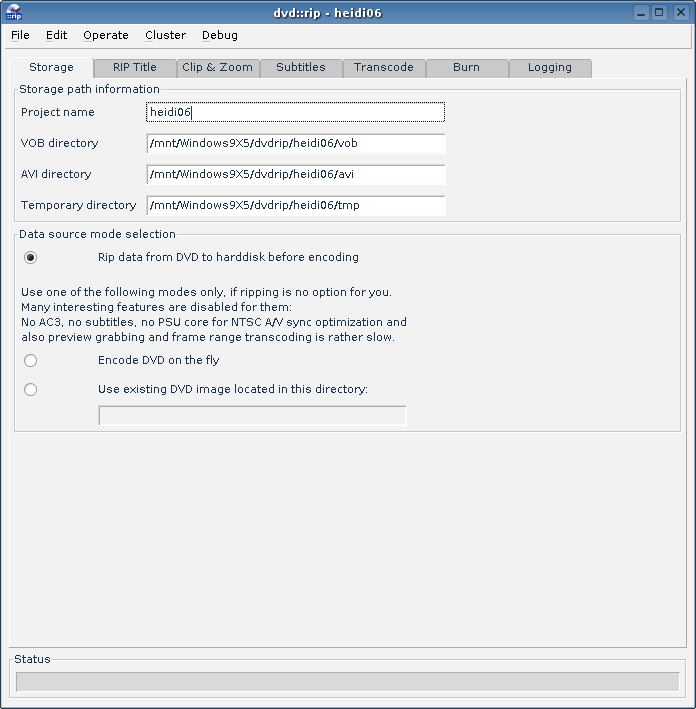
Aquí simplemente pulsaremos el botón "Leer tabla de contenidos del DVD" para que DVD::RIP escanee el DVD en busca de flujos de vídeo.
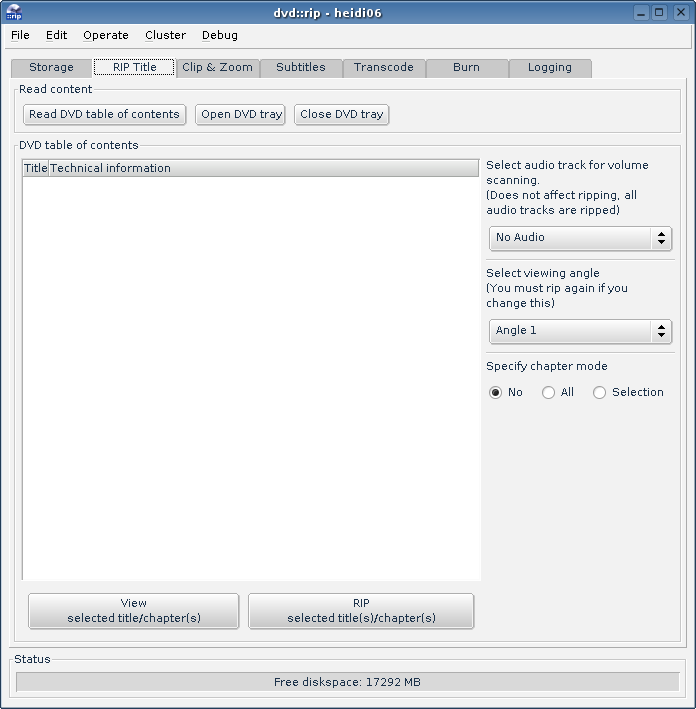
Una vez escaneado, nos muestra una lista de posibles flujos de video.
Estos flujos incluyen tanto la película en sí misma como los videos extra y trailers que suelen acompañar a la película en el DVD. Elegiremos el flujo de video DE MAYOR DURACIÓN, que será obviamente, el que contenga la película completa.
Fijáos como, en la captura siguiente, se selecciona el primer flujo de video, puesto que su duración es de 1 hora y 36 minutos, mucho más que el resto de videos, que no pasan de los 5 minutos.
Elegiremos también, en la lista desplegable del lado derecho de esta pestaña el idioma principal del audio que queremos rippear.
En la imagen del ejemplo, se elige el flujo de audio 0:es ac3 48kHz 2Ch. Lo que indica que está en Castellano, en formato AC3 a 48KHz de frecuencia de sonido y que posee 2 Canales (estéreo).
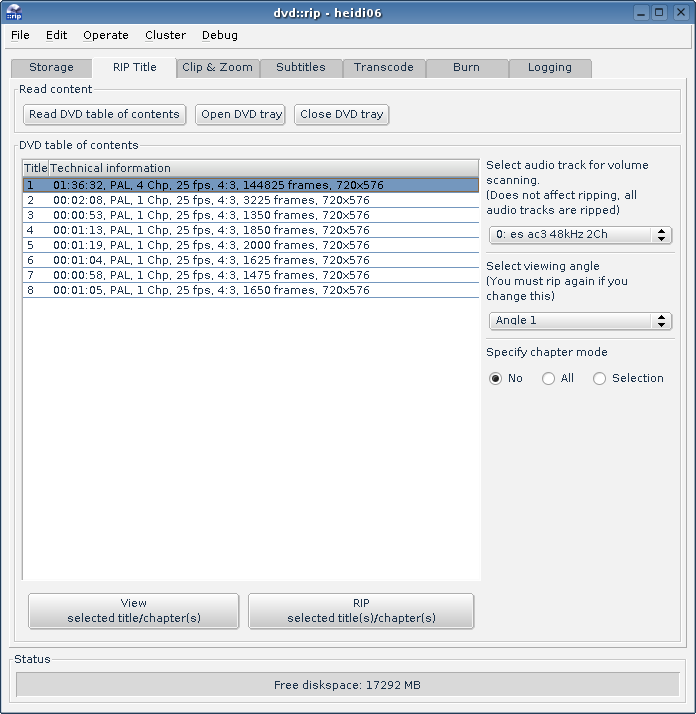
Pulsamos el botón RIP para volcar los datos al disco duro. Tardará un rato en hacerlo, sed pacientes.
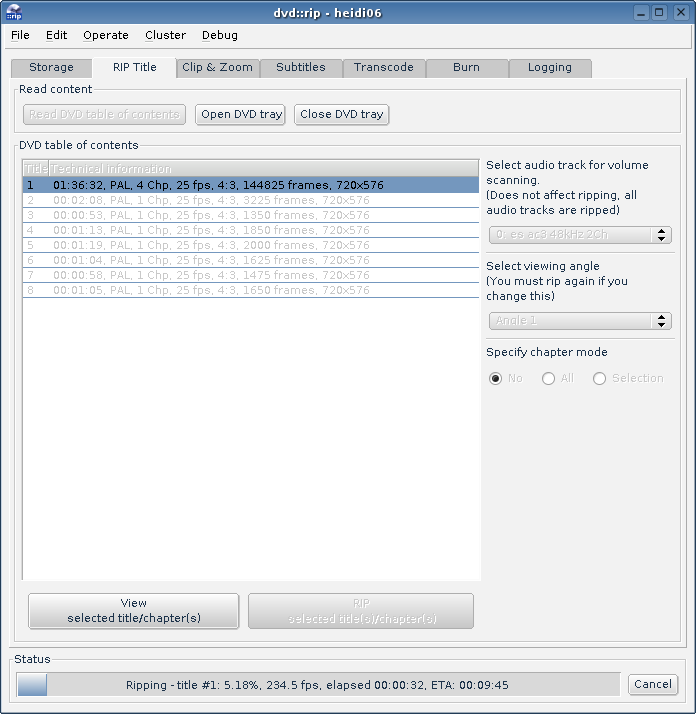
La siguiente pestaña nos permite definir el tamaño final que tendrá el vídeo rippeado y codificado. Si hemos elegido volcar los datos del DVD al disco duro antes de codificarlo (como os recomendé) entonces DVD::RIP calcula automáticamente el mejor tamaño y elimina las franjas negras que aparecen en algunas películas en formato panorámico.
Si habéis elegido rippear el DVD al vuelo, estas opciones aparecerán desactivadas y tendremos que realizar el recorte y el cambio de tamaño a "bulto".
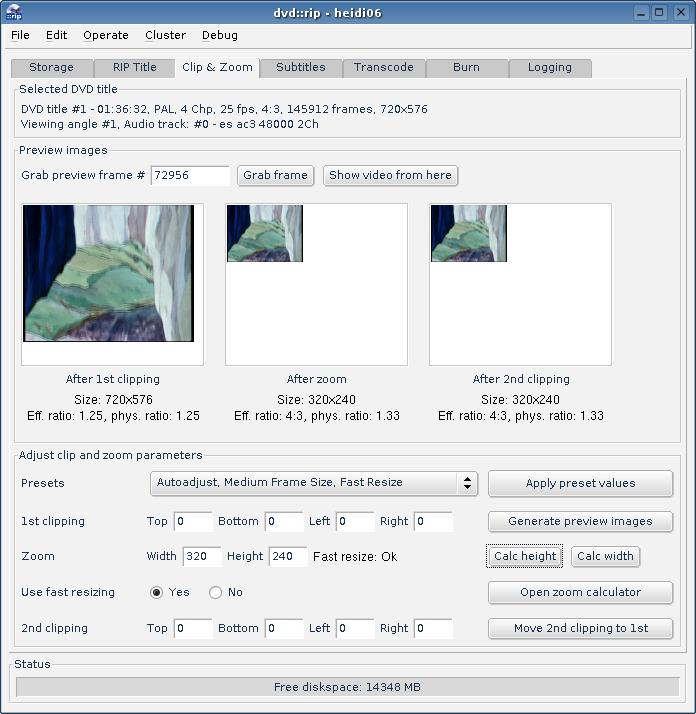
Esta parte es, sin duda, la más importante de todo el proceso: es la configuración del archivo de salida, o sea, qué formato, tamaño y calidad tendrá el video ya recodificado.
En opciones de Contenedor podremos elegir entre AVI, MPG y OGG. Ya os hablé de ellos anteriormente, así que sólo diré que os recomiendo que uséis AVI por compatibilidad, a no ser que estéis seguros que OGG os es útil y compatible o que queráis crear un VideoCD, en cuyo caso deberíais elegir MPG.
En opciones de Video elegimos el códec que usaremos, los frames por segundo y si queremos codificar el video en una pasada (Bitrate Constante) o en varias pasadas (Bitrate Variable).
Mi consejo es que uséis ffmpeg o XviD como códecs de video y que elijáis usar varias pasadas, puesto que la calidad del video aumenta notablemente con este sistema.
Se pueden seleccionar también algunos filtros para mejorar la imagen del video resultante o usar un sistema de desentrelazado. Este último sistema es necesario sobre todo para películas de dibujos animados, que generalmente vienen con el video entrelazado en el DVD y esto genera incómodos efectos de bordes dentados en el video rippeado si no se activa el desentrelazado.
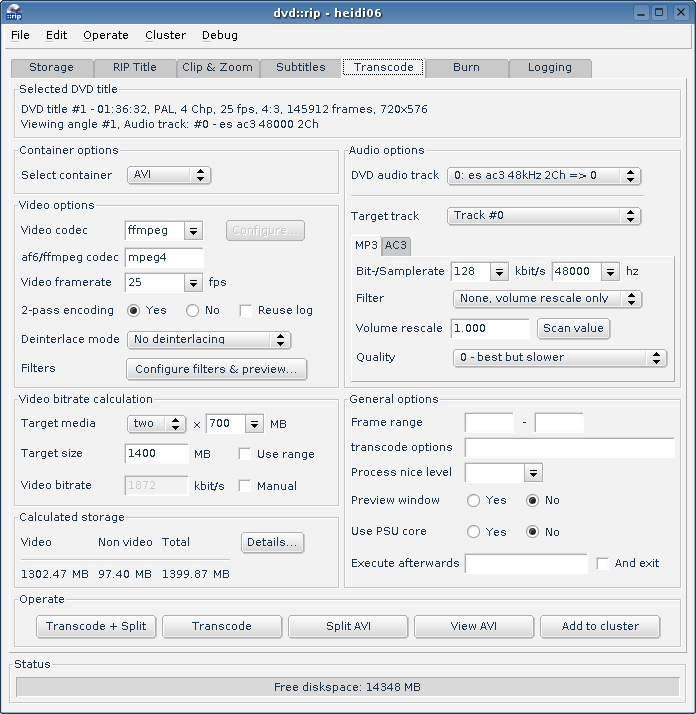
En las opciones de Cálculo de Bitrate de Video podemos elegir el bitrate o, mejor aún, elegir el tamaño que queremos que tenga el video resultante.
Si elegimos el bitrate corresmo el riesgo de obtener videos más o menos grandes que el tamaño del CD o DVD que queremos usar para almacenar la película. Es decir, corremos el riesgo de tener un video resultante de un tamaño, por ejemplo, de 600 MB, con lo cual desaprovechamos 100 MB de disco o de 770 MB, con lo que no cabría en el disco (suponemos que queremos guardar la película en un CD de 700MB de capacidad).
En las opciones de Audio podemos elegir las pistas que queremos que incorpore el video resultante. Por defecto viene seleccionada una única pista (la elegida en el segundo paso, en la pestaña de Rippeo) pero podemos seleccionar otra o varias.
También elegiremos el códec de audio y la calidad deseada para el mismo.
Si queremos que el sonido de la película resultante tenga buena calidad y conserve los canales orginales (Dolby, 3.1, 5.1, etc.) deberemos elegir AC3, pero el tamaño de la película se incrementará notablemente.
Si elegimos mp3 tendremos buena calidad, pero sólo 2 canales (estéreo).
Podemos elegir también un filtro y un multiplicador que aplicar al sonido para aumentar su volumen.
Yo os recomiendo que uséis siempre el filtro NORMALIZE para normalizar el audio de la película y que dejéis el multiplicador que DVD::RIP os ponga por defecto.
La normalización de sonido consiste en, a groso modo, aumentar el volumen de los sonidos más bajos y reducir el volumen de los más altos. Con esto conseguimos que el volumen global de la película sea constante, de modo que no existan diálogos en los que las voces casi no se oyen y de repente ruidos o explosiones sonoras que provoquen el sobresalto nuestro y de los vecinos.
En opciones Generales podemos configurar DVD::RIP para que apague el PC una vez termine de rippear y codificar, pasar algunos parámetros personalizados a transcode (el programa que realmente recodifica el DVD) y algunas opciones más.
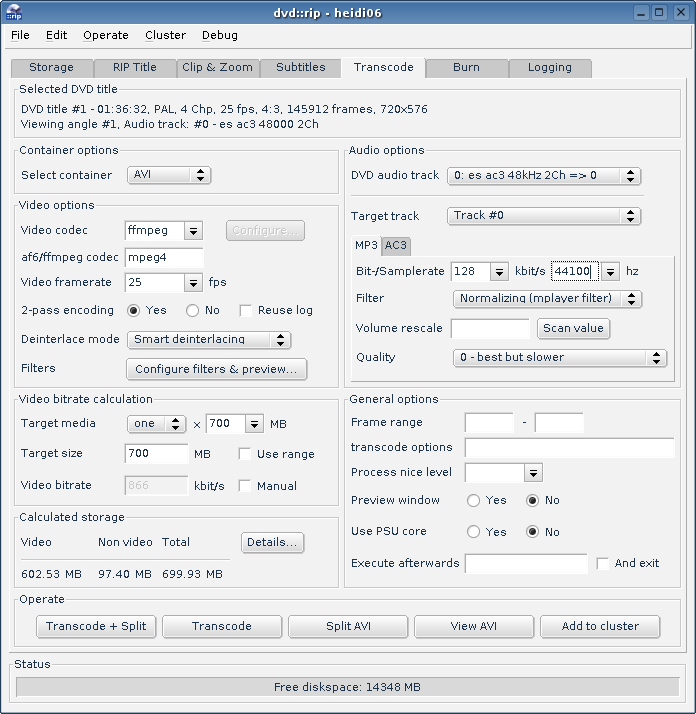
Ya sólo queda pulsar el botón de Transcode y esperar a que el proceso termine. ¡Tendremos en unas horas la película perfectamente rippeada y codificada en nuestro disco duro!.
Si hemos elegido un tamaño de video mayor que el del disco en el que pretendemos grabarlo, pulsaremos Transcode+Split que lo que hace es codificar y cortar la película automáticamente de manera que podemos grabarla en varios CDs. Por ejemplo, una película cuyo tamaño final fuera de 1400MB quedaría partida en dos videos de tamaño 700MB para poder grabarla en 2 CDs.
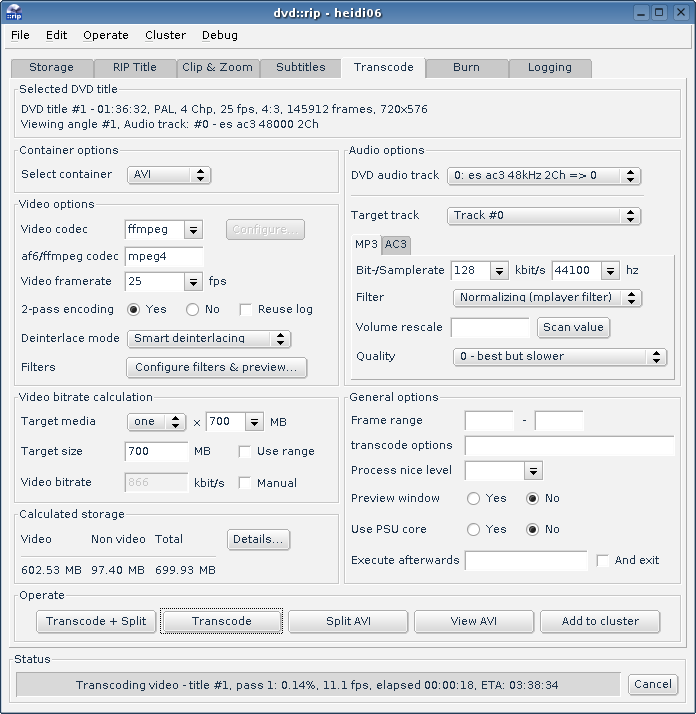
Volver al inicio de este documento
Lo mejor de DVD::RIP es que conjuga perfectamente Potencia y Sencillez. Es capaz de permitirnos rippear una película de DVD en 3 pasos con una sencillez extrema y a la vez nos permite crear videos con subtítulos, recortados, con varias pistas de audio, en contenedores variados, y muchas otras cosas más.
Sólo hay que dedicarle un poco de tiempo y los resultados serán impresionantes! ;)
Volver al inicio de este documento