Para este tutorial usaremos la información e imágenes de The real UqBar .
En primer lugar tendremos que instalar el plugin Reshyntesizer para Gimp.
En la web oficial y en gimp-plugin-registry podéis encontrar la versión para Windows .
Los usuarios de Mac OS X podéis encontrarlo instalado por defecto en la versión de Gimp para Mac de lisanet.de
Los usuarios de Debian, Ubuntu y derivadas, sólo tenéis que instalarlo vía apt-get:
# apt-get install gimp-resynthesizer
O en algunas distros, ya viene incluido en el paquete gimp-plugin-registry
El uso de la herramienta es muy sencillo. Existen varias formas de usar Resynthesizer, en este tutorial sólo veremos la más básica y sorprendente: el borrado inteligente.
- En primer lugar, abriremos la imagen.
- Luego realizamos una selección de la parte que queremos borrar.
- Finalmente, basta con seleccionar FILTROS > REALZAR > SMART REVOME SELECTION
¡Y listo, ya está! ¡Sorpresa!
Aquí os dejo un vídeo de cómo funciona:
Podéis ver el vídeo en ALTA DEFINICIÓN en Vimeo .
En el vídeo podemos ver cómo podemos borrar el árbol y resynthesizer rellena el hueco con un hermoso cielo:
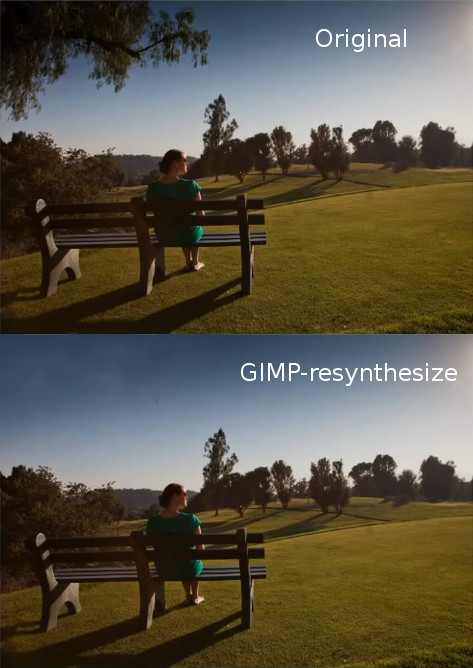
En este ejemplo vemos cómo podemos ajustar un fotomontaje panorámico eliminando las partes vacías de la imagen y rellenándolas con partes de la propia imagen en menos de 3 segundos:
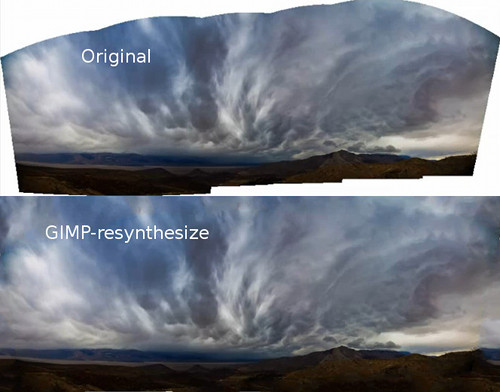
Y, por último, en este ejemplo eliminamos el camino como por arte de magia:
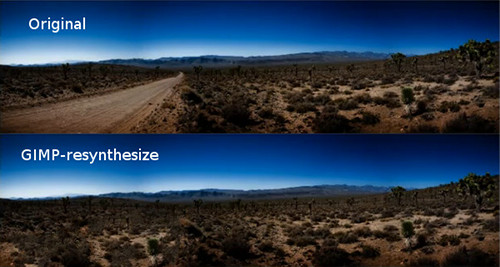
En los cursos que imparto de Gimp, siempre advierto a mis alumnos que es un error decir que “Gimp es como el Photoshop libre“…
En realidad es cierto que Photoshop tiene herramientas que superan a Gimp en varios aspectos, pero no es menos cierto que Gimp tiene herramientas que, no sólo superan a Photoshop, sino que, como ocurre en este caso, son mucho más revolucionarias e innovadoras…
Decir que “Gimp es como Photosop“ es un error, porque, a veces “es Photoshop el que copia a Gimp“… por algo será…
Decir que “Gimp es como Photosop“ es un error, porque, a veces “es mejor que Photoshop“.
Instalar el Plugin en Windows
Aporte realizado por Mario en los comentarios (mis agradecimientos por ello ;) )
Descargar y descomprimir el plugin desde http://registry.gimp.org/node/9148
Se copia el contenido de la carpeta descomprimida <
C:\Program Files (x86)\Gimp-2.0\lib\gimp\2.0\plug-ins
Y el contenido de la carpeta scripts en:
C:\Program Files (x86)\Gimp-2.0\share\gimp\2.0\scripts
Y entonces ya aparecerá en el menú de filtros.
— jEsuSdA 8)
Comentarios
EBOOK: Manual de UFRAW (tratamiento de imágenes RAW) | Algunas novedades del nuevo Gimp 2.8 ...
Buscar en el Blog
Cosicas...
Sindicación
Enlaces recomendados
Categorías
- breves
- cultura
- diseño gráfico 2D
- diseño gráfico 3D
- diseño web
- encuestas
- enlaces
- gnu/linux
- humor
- instantáneas
- juegos
- microsoft y monopolios
- opinión
- política
- productividad
Humor Geek





jejejeje… qué chulo!
— Marina · 30 marzo 2010, 07:39 · #
Es asombroso cómo funciona el plugin este, apenas se nota el parcheo.
— JMLeon · 30 marzo 2010, 08:06 · #
Si no existiera gente como tú, muchos ni nos enteraríamos de estas cosas.
¡Gracias por compartirlo!
Ahora a darle un poco de publicidad por Reader y Twitter :)
— 2501 · 30 marzo 2010, 09:25 · #
Buenisimo, no conocía el plugin y es genial , me viene de perlas, muchas gracias
— Charly Morlock · 30 marzo 2010, 14:18 · #
Fantástico.
Gracias por la información.
— kallh · 30 marzo 2010, 15:25 · #
Hola Jesús!!
Excelente artículo y vaya que siempre los software privativos le copia a los libres.
Trato de instalarme la aplicación en vista y no me deja =S me manda un código de error: error al iniciar la aplicación porque no se encontró intl.dll La reinstalación de la aplicación puede solucionar el problema.
Reinstalo Gimp?? O cómo?? Gracias de antemano!!
Atte.. un asiduo seguidor de tu blog por reader =)
— miguE · 30 marzo 2010, 16:49 · #
Hola @miguE,
En Windows, imagino que tendrás que copiar el ejecutable a la carpeta de plugins.
Abre Gimp y mira en EDITAR > PREFERENCIAS -> CARPETAS -> COMPLEMENTOS para saber dónde tienes que copiar el ejecutable.
Salu2 de jEsuSdA 8)
— jEsuSdA 8) · 30 marzo 2010, 17:48 · #
Que buena la reseña. Es increíble como las personas siguen dejándose llevar por lo que es más comercial.
Buen blog, felicitaciones!!
— Alberto · 30 marzo 2010, 18:56 · #
Sr. Navarro:
Como apoderado legal de Adobe, le intimo a que retire inmediatamente esas imágenes que usted ha utilizado sin autorización expresa de Adobe Systems en sus ejemplos, ya que son originales que nuestra empresa utiliza para demostrar la nueva función de “content aware fill” del software Photoshop CS5.
… además nos hace quedar como gilipollas, hombre. Venga que nos arruina el negocio!
:-p
— Gez · 30 marzo 2010, 22:50 · #
Vaya, no hay versión para Mac :(
— zapanX · 30 marzo 2010, 23:16 · #
[…] Esta especie de polémica surge porque esta supuesta novedad (el Content-Aware Fill o Relleno sensible al contenido), como dice jEsuSdA en su bitácora, ya estaba disponible en Gimp desde hace 2 años: se trata del plugin Resynthesizer. […]
— JavierSam · 31 marzo 2010, 05:31 · #
Gracias por el dato @jesusda 8) lo checo más tarde y te confirmo via comentario.
De antemano… muchas gracias por responderme =)
— miguE · 31 marzo 2010, 10:27 · #
No puedo mi querido Jesus…
Lo instalo en donde me dice pero no pasa nada… qué podré hacer?? Te contacto via mail o cómo ??
De antemano, muchas gracias!!
— miguE · 31 marzo 2010, 11:46 · #
Grande Jesus!
tengo que chequear esto . a ver si saco un rato. Estoy de acuerdo con un comentario que decia k sin ti no nos enterariamos de las cosas. Gracias por la informacion.
— Ramon Miranda · 31 marzo 2010, 17:13 · #
@miguE,
Prueba a descargar esta versión de la web de gimp-plugin-registry:
http://registry.gimp.org/node/9148
Gracias a todos por los comentarios. ;)
Salu2 de jEsuSdA 8)
— jEsuSdA 8) · 31 marzo 2010, 18:37 · #
Llevo utilizando Gimp durante años y hasta ahora no he visto una cosa así.
Lo he instalado muy fácilmente en mi OpenSuse de mi portátil y en el Ubuntu del ordenador de sobremesa y funciona perfectamente.
Muchas gracias por el aporte, Jesusda.
— heoft · 31 marzo 2010, 20:45 · #
Impresionante, exactamente eso estaba buscando para limpiar una imagen.
Saludos.
— Marcos Delgado · 1 abril 2010, 19:03 · #
Esperamos pacientemente a que el GIMP saque su nueva versión con interfaz monoventana para los que no queremos sufrir con varias ventanas regadas.
Es lo único que me detiene de no usarlo sobre el Paint.NET en Windows
— Pejeno · 1 abril 2010, 21:29 · #
Mágnifico aporte jEsuSdA 8)
muchas gracias.PD . por cierto heoft yo uso Suse 11.2 y no puedo instalarlo. Lo he intentado mediante consola y Yast y nada ¿como lo has hecho? gracias de antemano.
— ksaukao · 7 abril 2010, 19:28 · #
edito:
ya lo tengo instalado por Yast, aunque le ha costado un poco. en Gimp sin embargo no me sale en la opción “filtros—-realzar” sino en la opción “filtro—-mapa—-Resynthesizer”. Aún así el resultado es nulo ¿¿¿???? miraré de instalarlo en Ubuntu a ver que tal. saludos— ksaukao · 7 abril 2010, 19:44 · #
En Debian y en Ubuntu basta con instalar el paquete…
Para el resto de distros, lamento no poder decirte si está disponible en los repositorios o si la versión disponible es la última.
Suerte y ánimo.
Salu2 de jEsuSdA 8)
— jEsuSdA 8) · 7 abril 2010, 20:38 · #
En mi blog puse una entrada de este asunto, y como Tatica (una grandisima persona) hizo un screencast sobre esto, puse su video. Acabo de añadir este tuyo y un link aqui ;)
Saludos!
— Ces · 8 abril 2010, 01:44 · #
Hola @Ces!
Ayer mismo descubrí por casualidad tu blog y me encantó.
Lo añadí inmediatamente a mi lector de feeds. :D
Salu2 de jEsuSdA 8)
— jEsuSdA 8) · 8 abril 2010, 06:25 · #
De lo más interesante este plugin, aunque para gente novata como yo que si no nos lo dan todo hecho, no damos ni una, he encontrado una pega con ( # apt-get install gimp-resynthesizer ) , ya que no podía y si que lo he conseguido con “ sudo apt-get install gimp-resynthesizer “ ( sin comillas claro). Me va a venir de muerte para eliminar alguna que otra persona de las fotos pascueras tan chulas que nos hemos hecho.
Gracias por enseñarnos.
— José Luis · 8 abril 2010, 18:52 · #
@José Luis,
Lo del sudo es porque usas Ubuntu.
En Ubuntu y derivadas hay que poner sudo antes de cada comando que queramos ejecutar con privilegios de administrador.
En Debian y derivadas, por defecto, se restringen los privilegios de administrador al usuario root. De modo que primero hay que iniciar una sesión como root y luego ejecutar el comando. ;)
Salu2 de jEsuSdA 8)
— jEsuSdA 8) · 8 abril 2010, 19:18 · #
Gracias por la aclaración, lo tendré en cuenta para futuras instalaciones.
La verdad es que me estás ayudando mucho con tu blog.
Saludos.
— José Luis · 9 abril 2010, 06:31 · #
Me alegro que te haya gustado mi blog jeje saludos!!!
— Ces · 11 abril 2010, 16:47 · #
Hola, me gustaría saber como instalar esté plugin
para windows vista
— Blass · 12 abril 2010, 05:32 · #
@Blass,
Lee los comentarios de más arriba. Verás que hay ya algunos donde se responde esta pregunta.
Salu2 de jEsuSdA 8)
— jEsuSdA 8) · 12 abril 2010, 06:13 · #
Hola lo he instalado y usado pero siempre que quiero eliminar algo me toma como referencia el cielo de la fotografia :s hay algun tuto pues aun no se como funciona bien. O que hago para que me tome como referencia lo que quiero eliminar?
Saludos
— Nicman · 13 abril 2010, 16:51 · #
@Nicman
El acabado de la herramienta va a depender de 2 factores:
* La selección que hagas * Las características propias de la imagen
A veces puede resultar de utilidad realizar el borrado en varias aproximaciones, realizando varias selecciones y aplicando reshyntesize varias veces sucesivamente.
Suerte!
Salu2 de jEsuSdA 8)
— jEsuSdA 8) · 14 abril 2010, 07:27 · #
Mi problema es el mismo que Nicman, solo me funciono bien una vez, despues haga la selección que haga, grande, pequeña, minuscula, ponga el valor que ponga cuando se abre la ventana de resyntesize siempre me toma como referencia la parte superior de la imagen.
He probrado con varias versiones tanto del plugin como del gimp pero nada de nada, que es lo que hago mal???
Muchas gracias
— Brudica · 15 abril 2010, 11:46 · #
Esta dabuten. En win 7 no funciona (en la versión 2.6.8), pero, aunque suene un poco raro, si funciona en la 2.7 (lo mismo me pasa con separate o G’MIC…). Espero que con la 2.8 vuelva todo a la normalidad. Un favor, alguien me puede dar el link de la imagen de prueba (el de la mujer en el banco, el del cielo y el del terreno). Es que he visto que todos usais esas imagenes y quiero probar…si no es mucha molestio… o lo agradecería. Bye!
— Gz88 · 17 abril 2010, 14:49 · #
GRAN BLOG
Mi problema es que tengo windows 7 64 bit, el pluging lo instalo y se ubica en filtros mapa y cuando recorto algo me coge imagenes del cielo y se ve un pedazo de parche nada perfecto como tu tutorial
— rail · 15 mayo 2010, 00:45 · #
Hola Rail,
El funcionamiento de este filtro es internamente muy compleja, depende mucho de las características de la imagen y de la selección.
A veces, aunque no salga a la primera, puede funcionar aplicarlo varias veces consecutivas…
O aplicarlo la primera vez, seleccionar las partes que han quedado defectuosas, y volverlo a aplicar una segunda vez en esas nuevas partes seleccionadas.
Salu2 de jEsuSdA 8)
— jEsuSdA 8) · 17 mayo 2010, 18:06 · #
Hola Jesus:
Gracias por los tutoriales. He seguigo el video en Vimeo y lo he entendido, aunque va muy deprisa. Sin embargo, en la parte de la panorámica, no he podido completarlo debido a que la instalación de resyntethizer ho ha debido de ser correcta. Uso Windows 7 y 64 bits. Podrías explicar la instalación?. He metido los pluggins en su correspondiente carpeta y el fichero exe en la suya, pero no va, seguro algo hice mal.
— Joaquin · 2 junio 2010, 10:59 · #
Hola de nuevo Jesus:
Reinstalado de nuevo todo, Gimp, resinthetizer, etc, etc, pero no va. Tiene que haber algun paso que hago mal. He instalado despues de descomprimir el fichero bajado de la web que indicas y he metido los scripts en su carpeta y el otro fichero, que es un exe, en la suya, aqui:
C:\Program files(x86)\Gimp-2.0\lib\gimp\2.0\pluggins
uso Windows 7. No se si la instalacion es correcta, pero cuando sigo los pasos del tutorial y entro en FILTROS—- no me aparece nada al comenzar el desplegable y deberia aparecer como a ti en el video: remove…..
— Joaquin · 2 junio 2010, 16:15 · #
Hola @Joaquin
He probado el filtro en un Win XP y sí funciona.
Te indico los pasos:
1º) descargar el zip con el plugin para windows
2º) descomprimir -> aparecerá una carpeta resynthesizer-for-Windows-0.13b
3º) Dentro de la cual hay una carpeta llamada GIMP-2.0.
Dicha carpeta habrá que copiarla en C:\Archivos de programa
4º) Al abrir Gimp, aparecerá un nuevo menú SCRIPT-FU donde están las opciones para usar SMART REMOVE de Reshintesizer.
Espero que te funcione.
Salu2 de jEsuSdA 8)
— jEsuSdA 8) · 2 junio 2010, 16:58 · #
Hola Jesus:
Gracias por la respuesta. Ya vi donde está el error. En el tutorial dices: En la web oficial y en gimp-plugin-registry podéis encontrar la versión para Windows . Desde ese enlace fue desde el que bajé la extension:
Resynthesizer Binaries for Microsoft Windows
September 10, 2008 – 00:45 — schumaml
Binaries for the Resynthesizer plug-in by Paul Harrison.
The zip files contains directories suitable for extraction into a personal .gimp-x.y directory.
Attachment
resynthesizer-0.16.zip
Este es el que bajé y descomprimí como te indicaba y no funciona. Mas adelante indicas un enlace a la web oficial de Resyntethizer y ahí si que encontré exactamente el que me indicas.
http://www.logarithmic.net/pfh/resynthesizer
Voy a descomprimirlo segun tus instrucciones y te indico el resultado.
Mil gracias Jesus y mi enhorabuena por tu trabajo y por la ayuda que nos estás prestando a los que queremos iniciarnos en Gimp. Cuando controle un poco, pasaré por los de InsKcape.
Joaquin
— Joaquin · 2 junio 2010, 21:16 · #
Hola de nuevo:
Jesus, ahora aparece en la barra de menus de Gimp otro menú, llamado SCRIP FU, y las opciones ENHANCE—- Smart Enlarge – Smart Remove Selection —- Smart Sharpen.
Lo primero, siguiendo el video, he seleccionado con la Herramienta de Seleccion Difusa las cuatro esquinas de la panorámica, despues— Seleccionar—Agrandar, y he metido un valor en pixels de 3.
A continuacion he ido a SCRIPTS FU y he probado con las dos primeras: Smart Enlarge y Smart Remove, pero se ha “colgado” por decirlo así, dando Gimp un mensaje de alerta en ingles, y lo he tenido que dejar, porque se quedó colgado ahí, sin hacer nada de nada.
¿Son esos los pasos correctos?. La panorámica es muy similar a la del video, pero no lo consigo.
— Joaquin · 2 junio 2010, 21:58 · #
Hola de nuevo @Joaquin
Que el plugin se “cuelgue” puede deberse al tamaño de la imagen.
Este plugin consume MUCHOS recursos y si la imagen es grande puede llegar a tardar bastante.
Prueba con una imagen más pequeña o prueba a esperar un rato a ver si termina de operar el plugin.
Salu2 de jEsuSdA 8)
— jEsuSdA 8) · 2 junio 2010, 22:47 · #
Hola Jesus:
Una cuestión: ¿los pasos que he dado, tanto en instalacion como en tratamiento de la imagen son los correctos?. Lo digo porque en la instalacion de resinthetizer en Windows 7 difiere un poco de la de XP y en vez de instalarlo en Archivos de programa en W7 lo he metido en Program Files, donde ya estaba la carpeta de la instalacion de Gimp.
Por favor, confirma si los pasos son los correctos.
— Joaquin · 3 junio 2010, 11:50 · #
Hola jesus:
He reducido la imagen (compuesta por 4 imagenes) hasta unos 2000 por 370 dado que la original, en jpg ocupaba 18 Mb.
Sigue sin ir, cuando aplico al final SCRIPT FU—-SMART ENHANCE, sale un mensaje final que dice esto:
Error while executing script fu smart enlarge: Error: invalid number of arguments for plugg-in resyntethizer (expected 13 but received 11).
Siempre lo mismo
— Joaquin · 3 junio 2010, 15:32 · #
Hola Joaquin,
Pues me temo que no puedo avanzar más en tu ayuda. No uso Windows, de modo que las pruebas para ver si el plugin funcionaba las hice con una máquina virtual de windows XP.
La pena es que no tengo ninguna máquina virtual con Windows 7, de forma que no puedo realizar las pruebas para comprobar que los pasos son correctos para ese sistema operativo.
Si hay algún compañero que vea este post y pueda ayudarte se lo agradeceré, puesto que yo no se qué puede estar pasando en tu Windows 7 para que no te funcione bien el filtro.
Siento no poder serte de más ayuda.
Salu2 de jEsuSdA 8)
— jEsuSdA 8) · 3 junio 2010, 18:33 · #
Hola Jesus:
La verdad es que si que es extraño, pero el sistema de archivos no es igual en XP que en W7. Lo curioso es que para borrar las partes de la imagen, no hay problema, pero para la panorámica, no hay forma. He intentado reproducir esto mismo en una llave USB con PortableApps, pero tampoco funciona. Voy a investigar de instalar Ubuntu en una llave USB que tengo de 8 Gb, a ver si pudiese desde ahí hacer las pruebas correspondientes.
Saludos y muchas gracias Jesus.
— Joaquin · 4 junio 2010, 09:51 · #
Bajé tus imágenes, las recorté, hice lo que señalabas y funcionó como en tu caso. No hubo necesidad de aplicar varias veces el plugin. Por cierto, yo había visto la acción del plugin en youtube (incluso hice un pequeño tutorial pero ni siquiera se acerca en calidad al tuyo) pero con tu video de alta resolución me permitió verificar todos los detalles. Uso Debian estable.
Gracias por compartir estas experiencias
Saludos!
— José Guerrero · 19 junio 2010, 05:52 · #
Estupendo, José!
Celebro que te haya resultado de utilidad el vídeo.
Salu2 de jEsuSdA 8)
— jEsuSdA 8) · 19 junio 2010, 14:45 · #
Desde ya muchas gracias, Jesus. Ahora no tengo que renegar con otras herramientas como de clonado, jajaja!!! por fin!!!
— Walterio · 17 julio 2010, 04:34 · #
Hola: No sé si resolvieron el tema en windows. En la carpeta de complementos señala dos direcciones para los plugins. Sólo hay que copiar el resyntethizer en la carpeta donde se instaló el programa y no en la ruta de archivos de programa. Además de los dos archivos smart, claro, en la carpeta de scripts en la misma ruta primera. Debiera funcionar. Al menos a mí me resultó y uso windows vista. Saludos
— Eduardo · 24 julio 2010, 01:14 · #
Gracias por la ayuda, Eduardo.
Salu2 de jEsuSdA 8)
— jEsuSdA 8) · 31 julio 2010, 16:27 · #
No puedo entalarlo :-(
— MrLambientan92 · 8 agosto 2010, 01:54 · #
Hola,
Una pregunta: una vez me haya bajado el archivo de la página web donde lo tengo que poner para que me salga la opción en filtros?
Muchas grácias.
— Elisabet · 10 septiembre 2010, 23:36 · #
Hola Elisabet,
Depende del sistema operativo que uses.
En los comentarios de este post hay indicaciones para tratar de hacerlo funcionar.
A ver si te funciona bien. ;)
Suerte!
Salu2 de jEsuSdA 8)
— jEsuSdA 8) · 14 septiembre 2010, 11:40 · #
me he bajado el pulling lo instale pero no corre, o sea no aparece la aplicacion, me dices por favor como instalarlo? capaz le erre en algo. grax
— merchus · 25 septiembre 2010, 02:44 · #
Encantada con este plugin!!! En dos segundos resolví como quitar la fecha a una foto!!!!
Descubrir este blog es una maravilla! Gracias!!!!
— Geraldine · 27 septiembre 2010, 22:09 · #
Hola merchus, lee los comentarios, ya se habló del tema.
Gracias por los ánimos, Geraldine. ;)
Salu2 de jEsuSdA 8)
— jEsuSdA 8) · 29 septiembre 2010, 19:11 · #
Buenisimo!! la verdad este plugin fue el que copiaron los de adobe para su photoshop cs5, lo que demuestra lo que tú dices. Sigue así y felicidades :D
— thefleaman · 11 noviembre 2010, 16:38 · #
Hola! he visto algunos tutoriales de como hacer la fruta cuadrada con photoshop pero con usted he visto que el gimp de hecho es mejor pero ¡no tengo idea de como hacer la fruta cuadrada con el! me encantaría si pudiera hacer un tutorial de esto
Grx!
— val_lilstar · 13 diciembre 2010, 04:04 · #
Hola val_listar,
Puedes realizar el efecto de crear frutas cuadradas usando el filtro de FILTROS > DISTORSIONES > IWARP.
Si tengo tiempo prepararé alguno. ;)
Salu2 de jEsuSdA 8)
— jEsuSdA 8) · 13 diciembre 2010, 06:03 · #
no puedooooooooo! ayuda :(
— dany · 13 enero 2011, 05:25 · #
Es obviamente fake, acabo de ver este video en otra pagina, con Photoshop, y son las mismas imagenes, y los resultados quedan exactamente iguales, de hecho el video es exactamente el mismo, salvo que las barras de herramientas pertenecen a “Gimp” o “Photoshop”. No se si se permitan links a otras paginas pero ahi va, para que comprueben lo que digo:
http://www.online.com.es/8160/videos/la-nueva-herramienta-rellenar-en-photoshop-cs5/
— alex_lestark · 22 febrero 2011, 05:10 · #
Amigo Alex,
Lamento tirar por tierra tu teoría conspiratoria, pero NO ES UN FAKE.
Lo que sí es obvio, es que me tomé la molestia de usar las mismas imágenes que se usaron con Photoshop, para demostrar que se podía hacer EXACTAMENTE lo mismo con GIMP que con Photoshop.
Si de verdad crees que es un fake, te invito a que instales el plugin RESYNTHESIZER y lo pruebes tú mismo.
Pdta: Bien pensado, la verdad es que es para sentirse orgulloso de Gimp el que haya gente que crea que es tan potente que en lugar de ser Gimp, es un fake de Photoshop. :D
Pdta2: Date cuenta del detalle de que el plugin RESYNTHESIZER ya estaba en GIMP más de 5 años antes de que esa misma funcionalidad fuera añadida a Photoshop.
Salu2 de jEsuSdA 8)
— jEsuSdA 8) · 22 febrero 2011, 07:27 · #
Hola, ya realicé el procedimiento con el GIMP, efectivamente funciona, y de hecho ese plugin ya lo había visto hace tiempo pero no sabía cómo se usaba, gracias. Me parece que igual para GIMP hay otro plugin con una funcionalidad similar llamado Liquid rescale. Otra vez gracias por enseñarnos lo que sabes. Saludos.
— Alfredo Rubio · 22 febrero 2011, 09:20 · #
alex_lestark, en tu enlace, tercer comentario:
“Eso lo hace Gimp hace tiempo con el plugin resynthesizer”
— F. Ortega · 22 febrero 2011, 09:59 · #
Jojojo… Qué bueno!
Me recuerda a algunas ocasiones en que después de mostrar una foto y explicar que la he editado en GNU/Linux, con UFRaw+GIMP, me han mirado con cara de “a los locos hay que darles la razón” mientras me decían “ya, ya…” (y eso que mis fotos no pasan de la inframediocridad…).
En fin, mejor promoción, imposible. ;)
— hombre_invisible · 22 febrero 2011, 14:53 · #
Hola =) a mi no me va http://www.logarithmic.net/pfh/resynthesizer
Creo k al intentar descargarmelo se me abre Winrar kiero una solution gracias
salu2
— wolf13 · 3 marzo 2011, 18:33 · #
Efectívamente Wolf13, es un archivo comprimido.
Dentro va el plugin, que debes copiar a la carpeta de plugins de gimp de tu sistema.
Salu2 de jEsuSdA 8)
— jEsuSdA 8) · 3 marzo 2011, 21:12 · #
He tratado de instalar el Resynthesizer en windows pero no lo he logrado, ¿Cómo debo hacerlo?
Gracias por su ayuda
— azulkristal · 4 marzo 2011, 22:23 · #
Holaaa!(:
Se puede cambiar el idioma a español en el Gimphoto?
Gracias muack!
— Ana~ · 5 marzo 2011, 10:17 · #
jesusda ya lo he intentado. Te explico paso a paso lo que hay que hacer:
1. Yo tengo el windows entonces le doy y me sale abrir guardar o cancelar le doy a guardar no?
2. me sale que se ha completado y me pone abrir abrir carpeta y ver descargas y le doy a abrir carpeta
3. me sale ya en mi equipo, pero es de tipo winrar le doy 2 veces y me sale en winrar 2 carpetas, una con 2 puntos (..) i otra me pone (program files) le doy al botón derecho encima de la carpeta y le doy a extraer en carpeta especificada. Le doy a que se saque en mi escritorio voy a escritorio y está mi carpeta.
4. busco la carpeta de gimp2.6 me voy la abro y me sale todo lo que tiene gimp NOTA: (¿ LA CARPETA LA METO DIRECTAMENTE AHÍ DONDE TODOS LOS PROGRAMAS O EN PLUGINS ?) Tras mi duda lo meto directamente donde están todos y abro el gimp después y nada...
— wolf13 · 5 marzo 2011, 12:48 · #
Descomprime el archivo descargado para windows.
Copia el interior de la carpeta plug-ins dentro de la carpeta plug-ins de tu instalación de Gimp.
Copia los archivos de la carpeta scripts (smart-enarge.scm y smart-remove.scm) a la carpeta scripts de tu instalación de Gimp.
Y ya tienes funcionando el plugin.
Salu2 de jEsuSdA 8)
Pdta: tómate la molestia de tratar de escribir mejor. ;)
Salu2 de jEsuSdA 8)
— jEsuSdA 8) · 7 marzo 2011, 18:18 · #
¡Muchas gracias!
Soy wolf13 muchas gracias por decirme donde copiar la carpeta. Gracias me va fenomenal.
SaLuDos =)
— Cromax · 28 marzo 2011, 16:49 · #
Todo seria muy bonito si no fuera por que las imagenes de ejemplo que has cogido son las de Photoshop CS5, asi que los resultados que expones, y que son asombrosos, no son del resynthesize si no del Adobe Photoshop CS5…
— MysterF · 4 abril 2011, 14:23 · #
¡Madre mía @MysterF!
A ver, las imágenes son las mismas que las que se usó en los vídeos promocionales de Photoshop PRECISAMENTE para demostrar que se podía conseguir el mismo resultado con GIMP que con Photoshop.
Es rotundamente falso que sea un montaje. TODO está hecho con Gimp, tal y como se puede ver en el vídeo. No hace falta ser un avezado detective para darse cuenta.
En definitiva, el plugin Resynthesize hace eso que ves… y si hay alguien que no se lo cree, sólo tiene que instalarlo, que es libre y gratuito, y comprobarlo por él mismo.
Salu2 de jEsuSdA 8)
— jEsuSdA 8) · 5 abril 2011, 23:10 · #
Vamos Jesusda, que no engañas a nadie.
Sólo falta que digas que ese entorno de escritorio que usas es KDE con iconos Pasodoble y no Gnome con iconos Tango, por favor, si está a la vista!
Y hablando de Vista, hasta dudo que sea Debian eso que usas. Se lo ve demasiado amigable.
Seguramente es Windows Vista con algún tema hackeado.
Las cosas que hay que leer…
— Gez · 6 abril 2011, 15:16 · #
jajajaja,
Muy bueno, Gez.
Salu2 de jEsuSdA 8)
— jEsuSdA 8) · 6 abril 2011, 17:01 · #
A los que tiene problemas para instalar en Windows 7: Les recomiendo utilizar el archivo resynthesizer-0.16.zip en vez del archivo para windows 64. Recuerden copiar el archivo resynth.exe aquí: c: > Usuarios > (userid) > .gimp-2.6 > plug-ins. Y los archivos *.scm aquí: c: > Usuarios > (userid) > .gimp-2.6 > scripts. Luego reinicien gimp y en ayuda > explorador de complementos si escriben “resynth”, les va a decir en cuál menú encontrar la opción.
Espero que les sea de utilidad en la instalación del plugin.
— Nudo · 11 mayo 2011, 01:21 · #
estoy empezando en gimp…ya hago algunos mis diceños……y les digo es increible gimp y es cierto …..gimp es mejor que photoshop en muchos aspectos…..gracias por el tutorial lo practicare……
— eliud · 2 julio 2011, 18:12 · #
MIL GRACIAS. Esto es una maravilla. Así de fácil logramos quitar las fechas a las fotos.
Un abrazo
— Canatalua · 7 julio 2011, 16:06 · #
jejeje, muy buena aplicación @Canatalua.
Sin duda, Resynthesizer es una muy buena herramienta para quitar las fechas de las fotos de forma cómoda.
Muy original y útil. Te felicito.
Salu2 de jEsuSdA 8)
— jEsuSdA 8) · 7 julio 2011, 22:16 · #
gracias es verdadatodo esto aunque soy novata me esta funcionando a las mil maravillas
— Maria Cristina · 18 septiembre 2011, 05:06 · #
esa vaina
— ese mismo · 28 septiembre 2011, 14:00 · #
Hola jesus yo uso widows 7, y a mi me ocurre lo mismo que ha muchos que han dejado su comentario, no puedo borrar dado que tambien me coje el color del cielo por lo que en vez de borrado queda manchado. Que hago mal?
Gracias de antemano
— Miquel · 15 octubre 2011, 23:46 · #
Hoy descubrí tus publicaciones y aunque no pude aún aplicar nada, luego trataré de hacerlo en especial con este plug in.
Simplemente quería felicitarte por tu afán de compartir tus conocimientos, de tomarte el tiempo para hacerlo y además durante tantos años ya que veo que por lo menos desde el 2007 estás al pie del cañón apoyando a todos y en todo, respondiendo con mucha paciencia y detalle.
Sólo eso, para felicitarte, y quizás te haga más adelante alguna consulta sobre el GIMP que lo estoy estudiando para uso propio simplemente.
Desde Uruguay, un abrazo.
— Anibal · 17 octubre 2011, 22:20 · #
Tengo el Windows Vista, no he tenido problemas en realizar la instalación del plugin. A la hora de aplicarlo no me resultó en el ejemplo 2 del video, y por el contrario me ha resultado perfecto en los otros 2 ejemplos. Muchas gracias y seguiré estudiando cosas del Gimp.
— Anibal · 23 octubre 2011, 06:33 · #
bonito
— scarface2 · 7 noviembre 2011, 11:06 · #
EMM SI… Y LAS FOTOS DE CHICAS BUENAS??!
— scarface · 7 noviembre 2011, 11:06 · #
jesuSda no sé si leerás esto, pero te digo el tutorial está genial, sé que no tienes windows porque me leí los comments uno por uno, pero después de una hora de instalar, desinstalar, y seguir probando, solo me funcionó correctamente haciendo lo que dice
Nudo el 11 – 5-11 y realmente me quebré la cabeza como tantos otros, quizás quieras actualizar la entrada del post con lo que él dice
lo digo porque en windows 7 la instalación de gimp se hace de forma un poco extraña no sé x qué, y crea archivos extra, q es donde hay q añadir los ficheros tal y como dice él
— keont · 11 noviembre 2011, 21:23 · #
Lo tendré en cuenta!
A ver si saco un rato y lo actualizo!
Gracias a todos por vuestra contribución. ;)
jEsuSdA 8)
— jEsuSdA 8) · 16 noviembre 2011, 23:07 · #
Hola!
Estoy haciendo los tutoriales y estoy aprendiendo muchísimo del potentísimo GIMP, pero con este tutorial tengo problemas. No consigo un buen acabado cuando utilizo este plug in. En un cielo intente borrar una gaviota y me dejó un manchón azul. En un río intenté borrar una roca y el programa introdujo un trozo de cesped. ¿Qué estoy haciendo mal?
Muchas gracias por compartir tu conocimiento.
— Celwest · 7 diciembre 2011, 17:09 · #
Holas!.
No sé como instalarlo, ¿Me echas una mano?.
— Paulo Roberto · 11 diciembre 2011, 00:51 · #
Holas!.
Discúlpame pero ya lo instale perfectamente, ahora trate de probar con la imagen de el desierto y me dio esto: http://imageshack.us/photo/my-images/822/falloi.png/
— Paulo Roberto · 11 diciembre 2011, 01:04 · #
Hola instale el plig-in requerido y me sale un mensaje “ Error durante la ejecución de script-fu-smart-remove “ quisiera saber cual fue mi error al intentar instalar el Resynthesizer .
y por cierto , excelente foro!!!
— Alejandro · 6 enero 2012, 06:11 · #
@Paulo Roberto
El resultado que te aparece es muy muy raro. Tendría que ver las opciones con las que ejecutaste el filtro.
@Alejandro
¿Te daba sólo ese error o te salía más información?
Salu2 de jEsuSdA 8)
— jEsuSdA 8) · 5 febrero 2012, 19:47 · #
a mi tambn me da ese error, tal vez sera que las carpetas q salen al descomprimir el zip no las coloco donde van?
— Alejandra · 13 febrero 2012, 20:48 · #
Error durante la ejecución de script-fu-smart-remove:
Error: Invalid number of arguments for plug-in-resynthesizer (expected 11 but received 13)
DICe eso ..
— Alejandra · 13 febrero 2012, 21:03 · #
Si estás usando Windows, en este comentario te indica dónde copiarlo:
http://www.jesusda.com/blog/index.php?id=405#c003411
— jEsuSdA 8) · 13 febrero 2012, 21:47 · #
Hola Acabo de descubrir este plug-in potencialmente genial gracias a un blog que decia que esta funcion la implementara Photoshop en su proxima version y un usuario comento acerca de esta plugin de Gimp.
Bueno pues instale correctamente la version 0.16 en mi Gimp 2.6.11 para Windows y el resultado es que siempre toma la textura de la esquina superior izquierda de la imagen con lo que muchas veces no se consigue el efecto deseado.
Sabes si hay alguna solucion o version que haya corregido ese bug? Gracias de antemano :)
— Onac Ixem · 17 febrero 2012, 00:52 · #
Hola @Onac Ixem,
El resultado depende de muchas cosas.
Del contenido de la imágen, del tamaño de la misma, de la selección y de los parámetros del filtro.
Lo único que se me ocurre es que pruebes con varias imágenes, distintos parámetros, etc. a ver si descubres si se trata de un problema del filtro o de algo relacionado con la ejecución del mismo.
Suerte, ánimo y ya nos cuentas. ;)
Salu2 de jEsuSdA 8)
— jEsuSdA 8) · 22 febrero 2012, 08:39 · #
muy bueno los videos =).. pero no puede instalar el plugin Reshyntesizer :/ …
— Rebeca · 13 marzo 2012, 01:57 · #
Hola Rebeca,
Indícanos tu sistema operativo y revisa los comentarios de este post, pues hay instrucciones para instalar el plugin.
Salu2 de jEsuSdA 8)
— jEsuSdA 8) · 19 marzo 2012, 11:12 · #
:O esto fue mas que sorprendente, Gracias por ayudarme a descubrir esta maravilla de utilidad que tiene Gimp.
— Mariela · 30 marzo 2012, 18:49 · #
De nada! ;)
— jEsuSdA 8) · 15 abril 2012, 13:54 · #
No sé como instalar el plug-in… He leido los comentarios pero aún no sé. Tengo la versión 2.8 y acabo de empezar a usarla. No se casi nada del programa y aun estoy aprendiendo, pero me encantaría poder usarla.. Se como abrir lo de Carpetas —> Complementos. Mi sistema es Windows… Muchas gracias (:
— Carmen · 5 junio 2012, 16:12 · #
Excelente herramienta y gracias por tu ayuda.
— Alfredo · 6 junio 2012, 22:47 · #
Tengo instalado LMDE Mate para actualizar use los repositorios de debian testing y actualizar a la versión 2.8; pero no logro hacer funcionar el plug-in lo único que hace es que deforma la imagen he leído por tres días pero no se como hacer para que funcione, de antemano un montón de gracias por su ayuda.
pd. tengo solo tres semanas de usar linux y como 15 formateadas xD!!!!
— Hector · 19 julio 2012, 02:02 · #
joder que fuerte
— Dom · 29 agosto 2012, 17:12 · #
Mr. Jesus: Soy un super novato en Ubuntu. tengo una Pc relativamente muy antigua. Siempre usé W**$ XP y diseño desde hace muchos años y obviamente siempre usé Pshop, ni siquera sabía de la existencia de Gimp. No solo debo decir que gracias a este tutorial estoy aprendiendo de una manera rapidisima a utilizar cada herramienta, sino que debo decir también que estoy enamorado no solo de Gimp sino de Ubuntu en si. No puedo creer como estuve tantos años engañado por no probar algo nuevo, distinto y LIBRE. es increíble. Muchas gracias por el tutorial y el gran aporte que brindas. Como “novato” que soy en Ubuntu, sólo puedo decir que: Quien una sola vez lo use, abrirá una puerta y cerrará una ventana para siempre.
— Stick · 9 abril 2013, 14:43 · #
Hola Stick!
Qué gran noticia verte tan contento usando software libre.
Es genial que hayas decidido cambiar y que aprecies las grandes cosas que el software libre tiene que ofrecer.
Un saludo y muchas gracias por compartir tu experiencia con nostoros!
jEsuSdA 8)
— jEsuSdA 8) · 10 abril 2013, 08:56 · #
Gracias a vos y a toda la gente que hace posible que alguien como yo, con 31 años y sin jamás haber usado Linux pueda hacerlo. Recién hace una semana que tengo este sistema operativo instalado, elimine directamente W$ sin siquiera probarlo ni nada y realmente la facilidad y las alternativas y la cantidad de dolores de cabeza que me evito es increíble. Estoy mas que feliz de mi decision y lo unico que lamento es no haber hecho esto hace unos cuantos años. Ya compartiré mis creaciones con vos cuando me ponga mas a tomo con Gimp, que desde ya siento que es mas poderoso que PS. Estoy simplemente encantado con Linux, sus aplicaciones, sencillez y con tu blog, realmente me ayudas muchisimo y me facilitas informacion relamente necesaria. Abrazo desde Argentina.
— Stick · 10 abril 2013, 11:13 · #
He descubierto recientemente Gimp y me encantan estos tutoriales por lo claros y dinámicos que son. Tengo un Mac. ¿se puede descargar Reshyntesizer actualmente? (lo digo por el tiempo pasado desde 2010 en que se dijo que no existia)
Voy a seguir con mucho interés estos tutoriales, me abren una nueva ventana a este mundo
Muchas gracias
— Santino · 6 junio 2013, 18:17 · #
Hola Santino,
Viene por defecto incluido en la versión de Gimp de lisanet:
http://gimp.lisanet.de/Website/Download.html
;)
Un saludo!
jEsuSdA 8)
— jEsuSdA 8) · 6 junio 2013, 18:39 · #
Muchas gracias por tu rápida respuesta, me he descargado la versión de lisanet y o bien no sé hacerlo correctamente, pero en la nueva descarga no veo que me dé la posibilidad de usar la Reshyntesizer, porque no aparece.
Hago algo mal? Agradeceria de tu amabilidad que me indicaras si es así. Voy a Filtros, Realzar i como digo no me da esa utilidad
Muchas gracias
— Santino · 7 junio 2013, 16:46 · #
Hola Santino,
Debería estar en
FILTROS > REALZAR > SINTETIZA SELECCIÓN…
Avisa si no te sale.
Un abrazo!
jEsuSdA 8)
— jEsuSdA 8) · 7 junio 2013, 18:36 · #
Pues no me sale. He hecho como me dices y nada..
No obstante muchas gracias por tu atención
— Santino · 11 junio 2013, 13:03 · #
Hola de nuevo Santino,
Me resisto a que te quedes sin tu plugin!!!
prueba a usar la versión de gimp para mac que puedes bajar desde aquí:
http://www.partha.com/downloads/Gimp-2.8.4.app.zip
El creador del paquete para mac insiste en que Resynthesizer va incluido en su paquete, así que debería funcionar. :D
Ya me dices qué tal te fue.
jEsuSdA 8)
— jEsuSdA 8) · 11 junio 2013, 13:21 · #
Tal como me indicas, me he bajado esta versión en la que el icono varia un poco, me sale con una gorrita. Pero continua sin salir la opción.
Yo tengo la version Leopard 10.6.8, o sea que no la Lion que es la última. Lo digo si esto podria tener alguna influencia.
No obstante te doy las gracias por tu interés. Un saludo
— Santino · 11 junio 2013, 18:41 · #
Hola de nuevo, Santino,
Prueba una cosa:
Abre Gimp y ve al menú AYUDA > EXAMINADOR DE COMPLEMENTOS
Ahora escribe RESY en el campo de búsqueda y dime si te aparece algo en el listado de complementos.
Debería salirte algo como esto:
http://www.pasteall.org/pic/show.php?id=53377
Esta herramienta de Gimp sirve para comprobar los plugins y extensiones que tenemos instlados. Si escribes RESY y te sale RESYNTHESIZE en el listado, es que tienes el filtro bien instalado. Si no te sale, es que no está instalado.
Ya me dices. ;)
Salu2 de jEsuSdA 8)
— jEsuSdA 8) · 12 junio 2013, 12:08 · #
He hecho como me indicas, al poner RESY, me aparece debajo en Vista de lista – Nombre
Resynthesize <Image>/Filters/Map RGB*GRAY*
A la dereha pone plug-in.resynth-controls
Complemento de Gimp
<Image>/Filters/Map
Por lo que parece y según tus indicaciones deberia estar instalado. Entonces, porque no aparece?
No obstante muchas gracias por las molestias que te estas tomando. Un saludo
— Santino · 12 junio 2013, 19:32 · #
Hola de nuevo, Santino,
Parece que vamos acotando el problema.
La primera conclusión a la que llegamos, entonces, es que SÍ TIENES INSTALADO RESYNTHESIZER, por fin. :D
Eso es muy buena noticia.
Entonces lo que ocurre es que a lo mejor no te aparecen las opciones de menú pertinentes para el “borrado inteligente” o “Sintetizar selección”
Una forma en la que te puedes asegurar de que estas opciones te aparezcan es:
1º – Descarga el tar.gz de resynthesizer original desde aquí:
http://registry.gimp.org/files/resynthesizer.tar.gz
http://registry.gimp.org/node/25219
2º – Descomprime y quédate SÓLO CON LOS ARCHIVOS .PY, que son los scripts de python que Gimp usará para lanzar el filtro.
3º – O bien los copias en la carpeta SCRIPTS de tu Gimp, o bien los copias en la carpeta SCRIPTS de tu carpeta de preferencias de usuario de Gimp, o bien los copias en cualquier carpeta y desde Gimp los añades mediante:
EDITAR > PREFERENCIAS > CARPETAS > GUIONES -> añadiendo la carpeta donde copiaste los archivos .py.
Reinicia Gimp y listo, ya deberás tener TODO funcionando como debe ser. ;)
Ánimo que ya queda menos!
jEsuSdA 8)
— jEsuSdA 8) · 13 junio 2013, 18:46 · #
Muchas gracias por todo, pues funcionó, pero con una salvedad. Cuando seleccionamos Filtros – Realzar, no aparece y buscando en los filtros, aparece en FILTROS – MAPA – RESHINTHESIZE.
Perdona el retraso en contestar, pero no he podido continuar con el tutorial, no obstante seguiré estudiandolo.
Santino
— Santino · 1 agosto 2013, 18:53 · #
Hola Santino,
Asegúrate de copiar todos los archivos .py en su lugar y de que Gimp los carga correctamente al arrancar.
Celebro que, al menos en parte, hayamos logrado dar solución a tu problema con Resynthesizer. ;)
Un saludo!
jEsuSdA 8)
— jEsuSdA 8) · 1 agosto 2013, 19:17 · #
muchas gracias capooooo!!!! genial tu pagina me sirvio muchisimo para arrancar (hoy), hace mucho que se de GIMP pero nunca me dedique al retoque de imagenes ni nada!!! escelente que compartas tantos conocimientos!! abrazo
— Matias · 3 septiembre 2013, 02:45 · #
Hola, tengo un gran problema y al estar iniciandome en esto, no sé de que manera hacerlo en mi gimp version 2.8.4 no me aparece la opcion SMART REVOME SELECTION y al descargarlo me sale un mensaje que dice: error al iniciar la aplicacion porque no se encontro libgimp 2.0.0 dll. Que puedo hacer?
— maria jesus · 12 septiembre 2013, 15:40 · #
Hola María Jesús,
En primer lugar asegúrate de que se instaló bien el plugin. Lee los comentarios de este post para ver posibles soluciones a tu problema.
En segundo lugar, en las nuevas versiones de Gimp, SMART REVOME SELECTION ha pasado a llamarse SINTETIZAR SELECCIÓN. ;)
Salu2 de jEsuSdA 8)
— jEsuSdA 8) · 12 septiembre 2013, 17:48 · #
Para instalar el Plugin en Windows.
Descargar y descomprimir.
http://registry.gimp.org/node/9148
Se copia el contenido de la carpeta descomprimida <<Plugin>>(en mi casoWin7 64bits): C:\Program Files (x86)\Gimp-2.0\lib\gimp\2.0\plug-ins
Y el contenido de la carpeta scripts en:
C:\Program Files (x86)\Gimp-2.0\share\gimp\2.0\scripts
Y entonces ya aparecerá donde el autor indico.
— Mario · 8 febrero 2014, 20:51 · #
Hola Jesús,
Lo primero felicitarte por el blog,hay varios tutoriales de gimp que me han servido de mucho, pero este, el de resynthesizer, al final ha podido conmigo, ya que después de leerme todos los comentarios lo he instalado bien, tanto en Windows 7 como en w vista, pero los reultados no son buenos en ninguno, ya que si por ejemplo en una imagen del mar lo que quiero limpiar es un barquito lo que me pega es un cacho del cielo.He estado variando el valor de -Radius to take texture from – para arriba y abajo pero me sigue pasando lo mismo. La versión que he instalado es resynthesizer-0.16 zip de gimp registry plugin, que es la que decian que servia para windows.
Por lo que he leído a unos les va bien y a otros como es mi caso les va mal, de todas formas muchas gracias, un saludo.
— Jose · 23 mayo 2014, 09:44 · #
Hola Jose,
El problema que tiene el plugin de resynthesizer suele ser que depende muchísimo de las características de la imagen y de la selección donde se aplica.
De hecho, te darás cuenta de que si se aplica sucesivas veces en la misma selección, el resultado va variando… unas veces sale mejor, otras peor….
En todo caso, yo suelo hacer varias pruebas y cuando sale algo que no queda como me gusta, suelo rehacer la selección o aplicar el filtro varias veces, incluso aplicándolo de manera recurrente en distintas partes.
Por otro lado, tal vez te pueda interesar echarle un vistazo a GMIC. Este mega-filtro contiene, en su última versión una función igual a la de Resynthesizer:
http://blog.patdavid.net/2014/02/getting-around-in-gimp-gmic-inpainting.html
Un saludo!!
jEsuSdA 8)
— jEsuSdA 8) · 23 junio 2014, 17:39 · #
Hola tengo la versión 2.8 de GIMP y quisiera saber donde encuentro la opcion de Sintetizar seleccion
— Karla · 19 octubre 2014, 04:30 · #
Hola Carla,
Una vez hayas instalado correctamente el plugin resynthesizer, pordrás encontrar la opción “Sintetizar Selección” en el menú FILTROS > REALZAR [ENHANCE]
Un saludo!!!
— jEsuSdA 8) · 19 octubre 2014, 09:14 · #
hola no encuentro el filo smart remove en la verso 2.8 de mac… alguien podría ayudar!!! gracias
— johnny · 15 febrero 2015, 15:54 · #
Hola Johnny,
En primer lugar, debes instalar Gimp para mac desde aquí:
http://gimp.lisanet.de/Website/Download.html
Esta versión para Mac ya viene preparada con varios plugins adicionales, entre ellos el Resynthesizer.
En el menú AYUDA> EXAMINADOR DE COMPLEMENTOS puedes buscar el filtro y te indica en qué menú aparece (en el caso de que no se instale en la ubicación o nombre habitual). ;)
Un saludo!
— jEsuSdA 8) · 26 febrero 2015, 13:20 · #
Muchas gracias. Probándolo estoy!
— Mala · 23 septiembre 2015, 10:53 · #
hola amigo acabo de encontrar tu pagina esta increible… tengo un problema. tengo instalado ubuntu 15.10 e instale gimp…pero a la hora de poner esto en la terminal supuestamente me instala…sudo apt-get install gimp-resynthesizer… pero a la hora de querer utilizar la herraienta no me aparece
— Cesar · 3 marzo 2016, 20:11 · #
Hola, César.
Abre Gimp y ve al menú AYUDA > EXAMINADOR DE COMPLEMENTOS
Ahora escribe RESY en el campo de búsqueda y dime si te aparece algo en el listado de complementos.
Debería salirte algo como esto:
http://www.pasteall.org/pic/show.php?id=53377
Esta herramienta de Gimp sirve para comprobar los plugins y extensiones que tenemos instlados. Si escribes RESY y te sale RESYNTHESIZE en el listado, es que tienes el filtro bien instalado. Si no te sale, es que no está instalado.
En las nuevas versiones de Gimp, SMART REVOME SELECTION ha pasado a llamarse SINTETIZA SELECCIÓN. Y lo puedes encontrar en el menú FILTROS > REALZAR ;)
Salu2 de jEsuSdA 8)
— jEsuSdA 8) · 3 marzo 2016, 20:27 · #