TUTORIAL GIMP: Retoque facial profesional · 31 julio 2009, 04:18

Hoy vamos a imaginar que somos unos diseañadores profesionales de alguna revista de moda famosa.
Vamos a retocar una imagen de una chica para potenciar su belleza… y tal vez acomplejar al resto de chicas normales que aún se creen que las famosas de las revistas son así como las pintan (sin arrugas, sin lunares, sin celulitis…). ;)
Empecemos pues…


Retoque facial profesional
Para este tutorial usaremos la imagen titulada “A”, original de Emerging Birder:
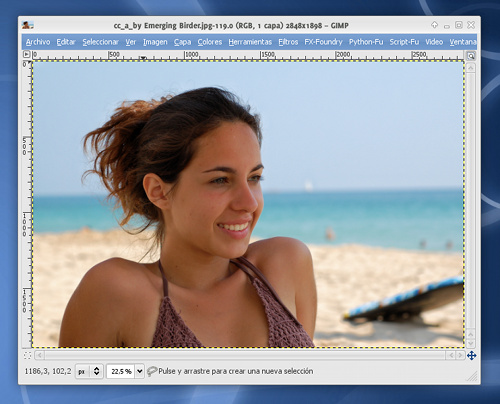
Sin duda es una chica realmente bonita, pero ya sabéis que en las publicaciones sensacionalistas nunca es suficiente , así que tenemos aún mucho trabajo por delante…
Lo primero que haremos será eliminar todas esas pequeñas imperfecciones de la piel gracias a la HERRAMIENTA DE SANEADO (la del icono con unas tiritas).
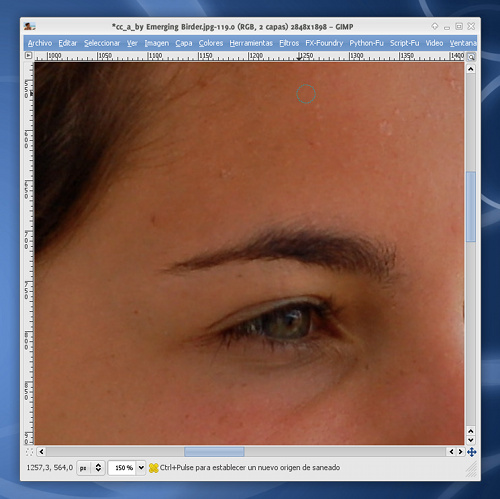
La herramienta de saneado funciona de modo similar al tampón de clonar: primero seleccionamos una zona “sana“ haciendo clic en ella mientras mantenemos pulsada la tecla CONTROL, luego haremos clic en la zona a “sanear“ y pintaremos en ella como si de un pincel se tratara.
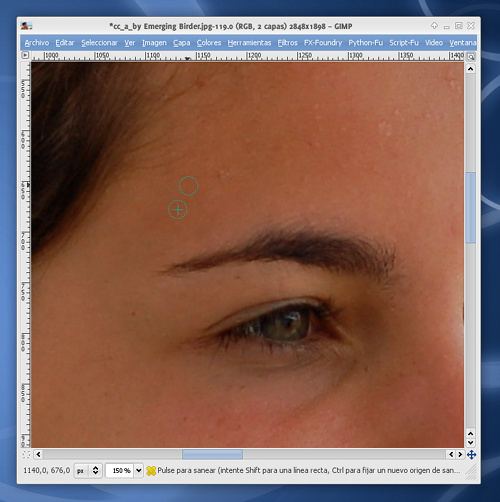
Usaremos la herramienta de saneado para ocultar las pecas, lunares, manchas, mitigar las arrugas pronunciadas y demás pequeños defectos de la piel.
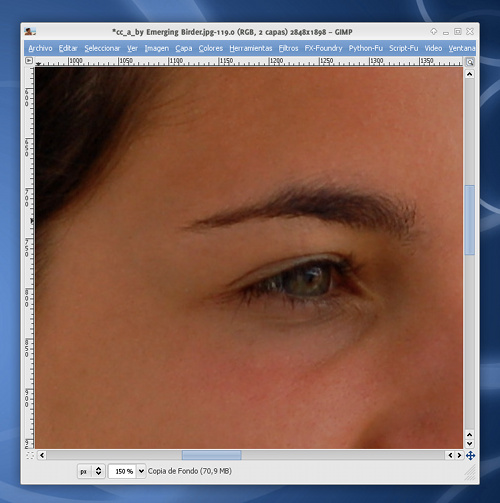
¡Voilà!, ¡una piel perfecta!
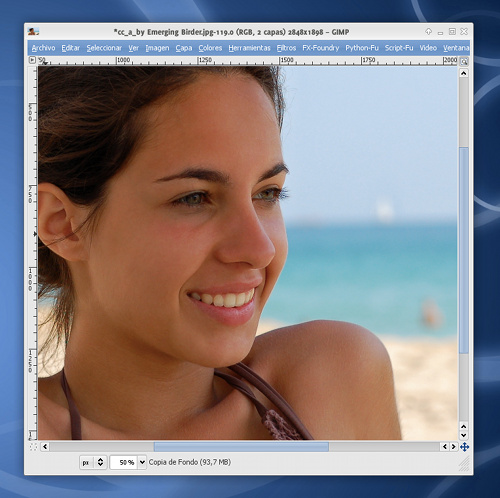
Lo siguiente que haremos será ajustar los colores de la imagen globalmente. Es posible que, como en este caso, la imagen esté un poco apagada o poco contrastada.
Para solventar esto, usaremos la HERRAMIENTA DE CURVAS.
Haremos tres sencillos ajustes:
- Acentuaremos las luces moviendo el punto superior derecho un poco hacia la izquierda.
- Acentuaremos las sombras moviendo el punto inferior izquierdo un poco hacia la derecha.
- Aclararemos los medios tonos clicando en el centro de la curva y moviéndola un poco hacia arriba.
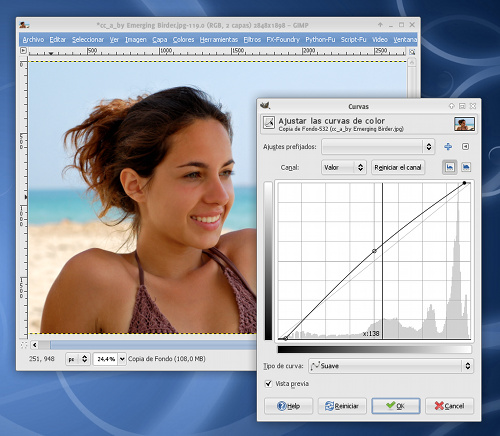
Con esto conseguimos ajustar el color de la imagen y mejorarlo ligeramente.
El siguiente paso será suavizar la piel.
Para empezar con esta tarea, primero crearemos una máscara rápida, las máscaras rápidas funcionan EXÁCTAMENTE IGUAL que las máscaras de capa normales, con la salvedad de que no son permanentes, una vez se usan, desaparecen automáticamente.
Esto tiene la la desventaja de que no podemos editar a posteriori la máscara, pero permite aprovechar las ventajas de las máscaras de manera inmediata.
Para crear una máscara rápida sólo tenemos que hacer clic *en el cuadrado punteado que aparece en la parte *inferior izquierda de la ventana de la imagen:
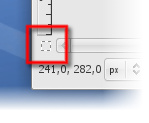
La imagen aparecerá entonces con una especie de velo rojizo (la máscara) que podremos editar como las máscaras normales mediante las herramientas tipo pincel y los colores (NEGRO para ocultar, BLANCO para mostrar).
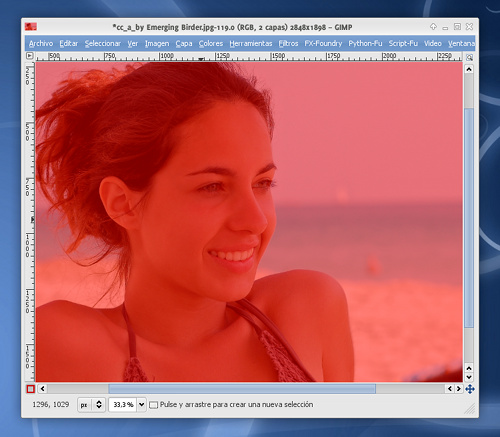
En nuestro caso, editaremos la máscara para que queden preservadas (ROJO) los detalles de la fotografía y quedarán descubiertas (TRANSPARENTES) el resto de regiones que se corresponden con la piel de la chica.
En resumen, pintaremos con un pincel de perfil suave y color blanco todas las zonas donde haya piel. Dejaremos sin pintar aquellas zonas donde queremos que se mantenga el detalle (los ojos, boca, perfil de la cara, orejas y algunas arrugas y pliegues significativos de la piel):
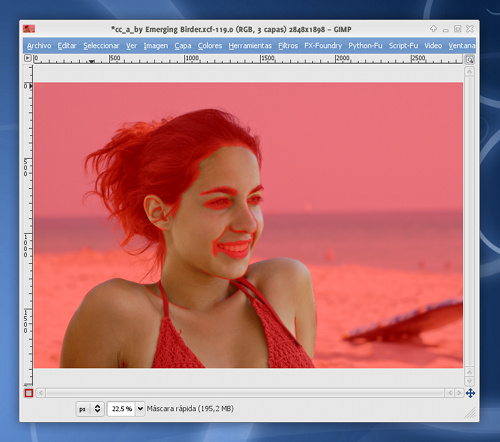
Una vez terminemos, volveremos a clicar en el cuadradito de máscara rápida y esta se convertira, como por arte de magia, en una selección.
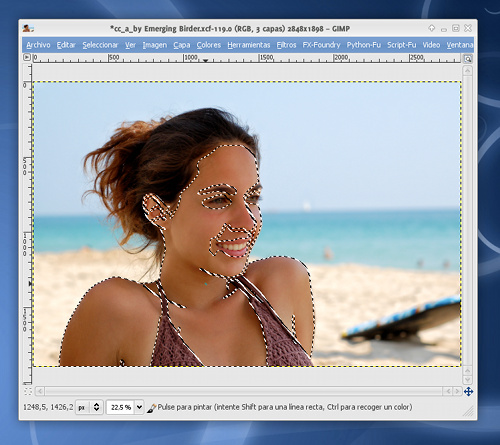
Selección sobre la cual aplicaremos el filtro que conseguirá que la piel quede totalmente suavizada…
Aplicaremos el filtro FILTROS > DESENFOQUE [BLUR] > DESENFOQUE GAUSSIANO con un valor de radio horizontal y vertical de 10:
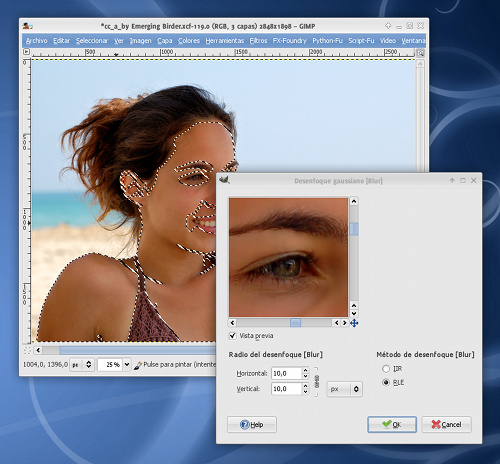
Observaréis que lo que ha ocurrido es que toda la piel se suaviza, menos las zonas que preservamos con la máscara rápida (ojos, boca, pliegues, etc.) ;)
También observaréis que el suavizado es tal que queda demasiado sintético, demasiado irreal, así que vamos a solucionar el problema…
Sin deshacer la selección creada a partir de la máscara rápida, vamos a ejecutar el filtro FILTROS > RUIDO > RUIDO HSV:
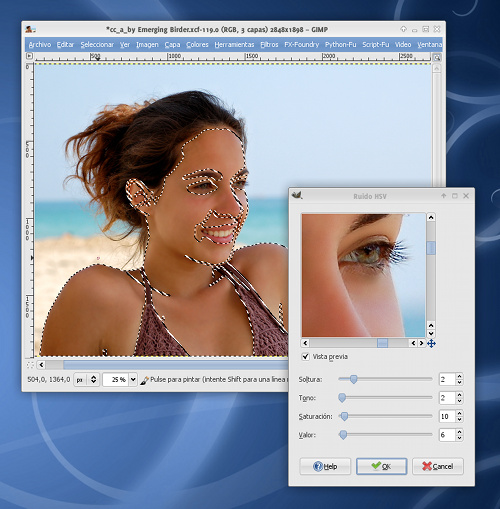
Este filtro conseguirá que la piel se vea más granulada y no excesivamente lisa, dando así una sensación de mayor realismo. ;)
El siguiente paso será blanquear los dientes. Para ello, lo primero será realizar una selección de los mismos con el LAZO o HERRAMIENTA DE SELECCIÓN LIBRE:
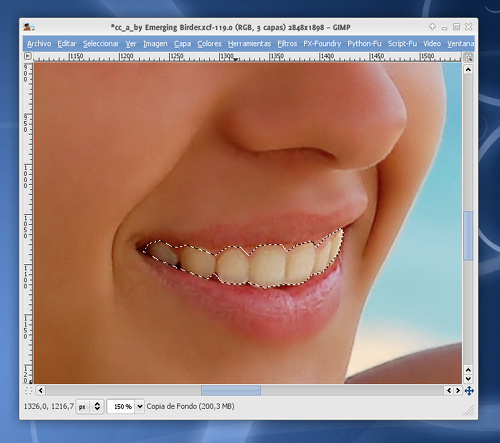
Ahora ejecutaremos el comando COLORES > TONO Y SATURACIÓN.
En la rueda donde aparecen los COLORES PRIMARIOS A MODIFICAR, seleccionaremos el AMARILLO y en SOLAPAR elegiremos 100.
Ahora sólo queda jugar con los ajustes de tono, luminosidad y saturación hasta conseguir que los dientes queden más o menos blancos.
Haremos clic en OK cuando terminemos y observamos la mejoría:
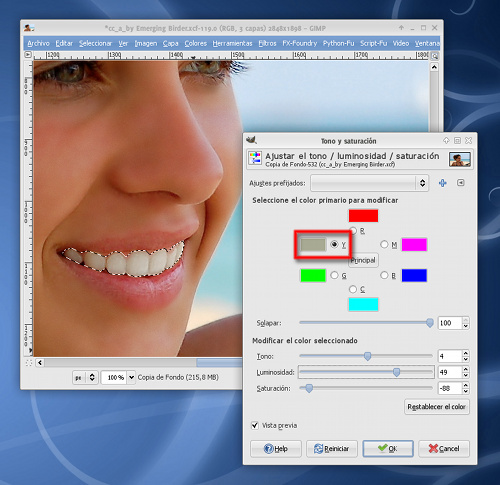
El siguiente paso será retocar los labios.
Para ello, de nuevo, primero los seleccionaremos, los copiamos y los pegamos como una nueva capa:
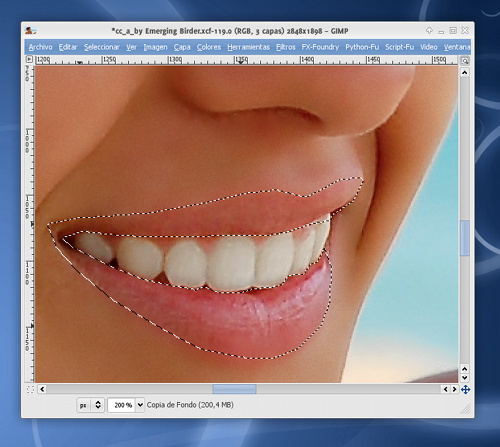
Y ajora ajustaremos el color de los mismos mediante el comando COLORES > BALANCE DE COLOR:
Ajustaremos los tonos medios para darles más componentes de ROJO y MAGENTA, hasta que los labios queden más atractivos:
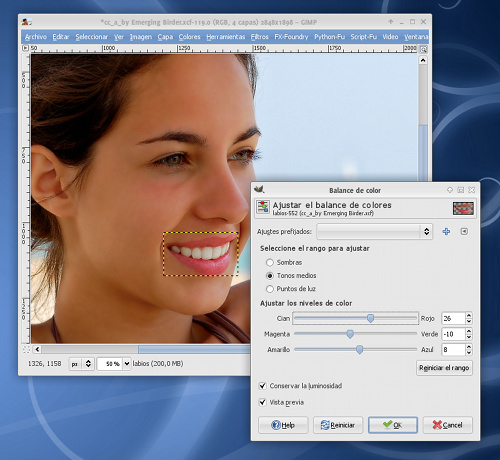
Ahora usaremos la HERRAMIENTA DE MARCADO A FUEGO / QUEMAR para oscurcer los pliegues y aclarar los brillos de los labios:
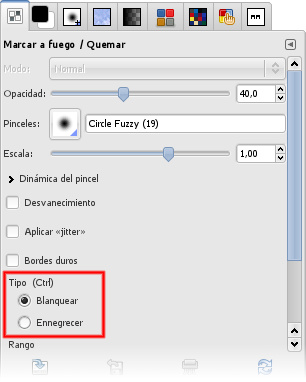
Aclararemos especialmente los reflejos superiores del labio inferior:
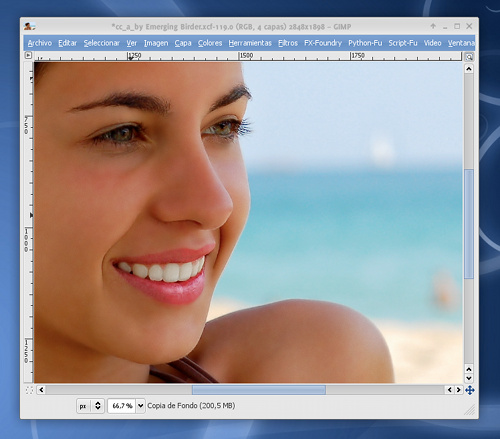
Ya nos queda menos… ahora es el turno de los ojos.
Seleccionaremos los ojos, suavizaremos el borde de la selección:
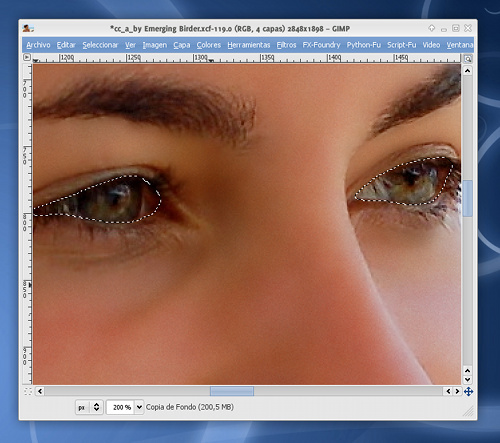
Aumentaremos su contraste y detalle gracias a los ajustes de NIVELES. Conseguimos así que el iris y la pupila queden más contrastados y que el globo ocular queden más blanco (pero no mucho, porque sino quedaría realmente extraño y artificial):
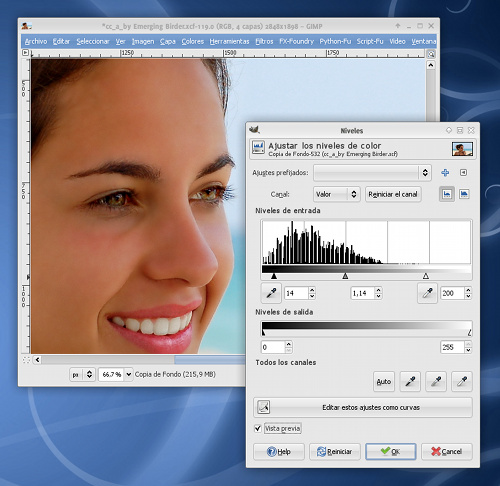
El último paso será dar un poco más de definición al pelo.
Usaremos de nuevo una máscara rápida para crear una selección del pelo, preservando el resto de la imagen:
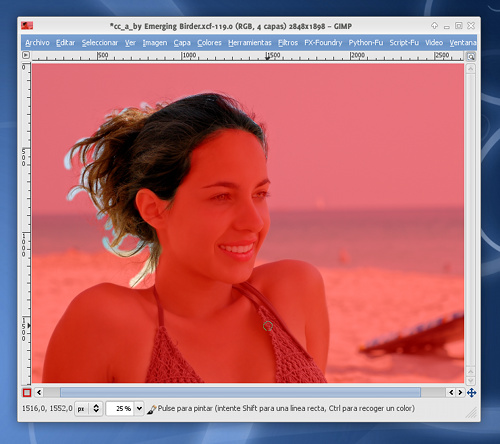
Usaremos las CURVAS para darle más viveza y contraste:
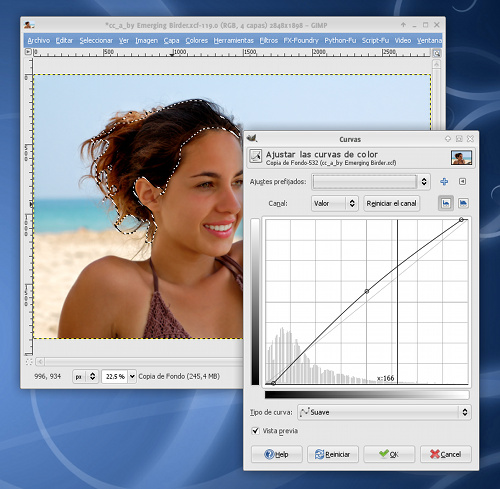
Y finalmente, nuestro “retoque revistero” queda concluido:
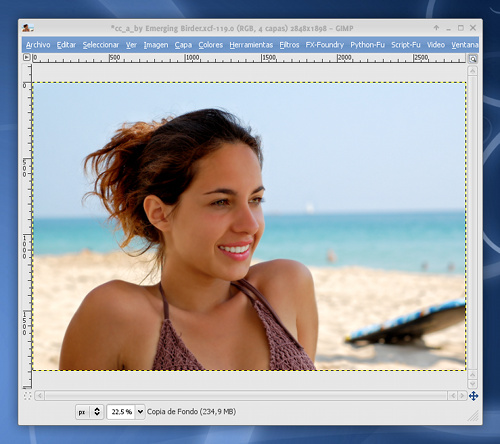
Aquí tenéis el antes y el después para que apreciéis mejor las diferencias:

Y hasta aquí el tutorial de hoy. Bastante completo, como podéis observar; hemos tocado muchos palos (capas, máscaras, filtros, niveles, curvas, ajustes de color …). Si no habéis tenido ningún problema en realizarlo y, sobre todo, entenderlo, entonces es que estáis en el camino de ser unos auténticos profesionales del diseño gráfico con Gimp ;)
Y si no… pues no desesperéis, que aún prepararé muchos tutoriales de Gimp para aprender. ;)
Nos vemos en el próximo ;)
- Cómo Instalar Gimp en Linux, Windows y MacOs
- HOWTO: Introducción a las máscaras de capa
- HOWTO: Ajuste de Niveles
- Más Tutoriales de Gimp
— jEsuSdA 8)





¡Me quedo muerta!
Yo quiero saber hacer esas cosas!!!
Me pongo ahora mismo con los tutoriales básicos para aprender!! De hoy no pasa!
Graciasssss
— Marina · 23 junio 2009, 09:11 · #
De Lujo!!! me ayudo bastante!!gracias!!!
— Be_Mons · 9 julio 2009, 16:17 · #
Bua, alucinante, es com las fotos de revistas…. despues sale la madona toda buena y es una vieja del copon.
Por cierto… una pregunta que te vas a reir… si quiero hacer con el gimp una raya ————————————————- tipo asi recta, como se hace???? algo tan simple y que no lo encuentro… gracias.
— sitositos · 31 julio 2009, 10:46 · #
Impresionante. Un tutorial muy completo. Me he quedado un poco a medias con la herramienta CURVAS, ya que nunca he sabido manejarla correctamente. Lo digo por si te sirve de sugerencia para otro tutorial, en el que expliques cómo manejarla. Quiero decir, en el tutorial me ha quedado bien claro cómo mover los puntos hacia izquierda y derecha, pero no termino de aclararme para poder decidir yo hacia dónde tengo que mover cada punto sin tener que esperar a que me lo diga un tutorial.
SITOSITOS: Dibujar una línea recta es sencillísimo. Coges el lápiz o el pincel, y dibujas un punto, que será un extremo de tu línea recta. Pulsas la tecla mayúscula, y sin soltarla, pinchas en el lugar en el que quieres que se sitúe el extremo de tu línea recta. Eso es todo. Si no sueltas la mayúscula y dibujas nuevos puntos, conseguirás dibujar polígonos. Y más diversión: si en la solapa “Pinceles” aumentas el espaciado, obtendrás una línea punteada, en vez de continua.
— Defero · 31 julio 2009, 13:32 · #
¡Estupendo como siempre!
Gracias una vez más por tus tutoriales.
— pablito · 31 julio 2009, 14:07 · #
Impresionante tutorial. No es solo que sea facil, si no que lo explicas de una forma aun mas facil.
Hago pinitos con programas de retoque de imagenes desde hace años y con estos tutoriales he aprendido mas que con todos los palos de ciego que he dado.
Sitositos: (Añado a la explicacion de Defero) Si lo que quieres es lo que yo entendi, que sea una linea recta y ademas paralela al borde inferior o a otro del dibujo, pulsa tambien la tecla “control” y solo te permitira angulos multiplos de 15º, aumentando la precision de la linea si es el caso.
Defero: Gracias a ti tambien, sabia hacer lineas, pero no poligonos, pero puede resultar mas que interesante… =)
— Dernalis · 31 julio 2009, 16:03 · #
Una vez más, gracias por el esfuerzo! Saludos
— groznny · 31 julio 2009, 19:56 · #
Tutorial kjndo por la serie de elementos y herramientas en juego.
En Tono y Saturación ¿cuál es el criterio que se sigue para dar valores a solapar?.
Gracias.
— jamac4k · 2 agosto 2009, 00:31 · #
Una vez mas muchas gracias por los tutoriales, me ayudan aprender cada día y así poder enseñar a otros que linux es mejor que el otro sistema operativo que se para colgando.
— joelgomez · 2 agosto 2009, 18:12 · #
Excelente, se agradece mucho llevo tiempo usando GIMP en mi computadora, pero realmente aun no he aprendido gran cosa a falta de tutoriales en español que sean prácticos, gracias
— Roberto Carlos · 3 agosto 2009, 02:17 · #
Excelente el tutorial. En breve te lo referencio desde mi blog.
Saludos.
— KnxDT · 3 agosto 2009, 02:55 · #
Defero, es un poco cutre, pero tal vez te sirva:
http://trukosgimp.blogspot.com/2007/08/herramienta-curvas.html
http://trukosgimp.blogspot.com/2007/08/usos-de-curvas.html
A ver si saco tiempo y me pongo a retocar las entradas del blog, que algunas dan pena.
— ZuperTruko · 3 agosto 2009, 03:10 · #
te has pasado un poco con los dientes.
— pedro · 3 agosto 2009, 06:49 · #
La verdad que la chica no necesita ningún retoque … pero volviendo a lo que nos concierne, muy bueno el tutorial!!
— Gleim · 3 agosto 2009, 06:52 · #
¡Excelente artículo!
— paurullan · 3 agosto 2009, 07:33 · #
Muy interesante. Yo lo había hecho parecido aprendiendo por mi cuenta, pero nunca me quedaban tan bien.
¿Explicarás otro día como estirar (cuello, piernas…) y estilizar (rostro, cintura, muslos…)? Creo que se hace con el efecto iwarp, pero nunca se me dio bien y supongo que será jugar con las máscaras mejor de lo que lo hago.
— Anónimo · 3 agosto 2009, 07:56 · #
Lo siento, pero me gusta mas la foto original. Aunque como tutorial no esta mal. La piel tiene el aspecto de ser de una muñeca de latex realista.
— Pepito Grillo · 3 agosto 2009, 10:34 · #
A mi me pasa lo mismo que a Pepito Grillo, me gustan las mujeres de verdad. Pero el tutorial está muy currado y al final a salido un buen trabajo, para los que les gusten las mujeres artificiales.
— Gonzalo · 3 agosto 2009, 12:37 · #
Impresionante. Y seguro que de gran utilidad práctica… ;)
— Dani "el Sucio" · 3 agosto 2009, 13:23 · #
Sencillo y efectivo.
Lo pondré a prueba cuando pueda ;)
— Zhon · 3 agosto 2009, 14:07 · #
Ostras, llevo parte del día jugando con lo que he aprendido con este pequeño texto y estoy impresionado. ¡Gracias por todo!
— paurullan · 3 agosto 2009, 16:13 · #
Pepito Grillo: eso nos pasa a mucha gente. El tutorial está bien para conseguir lo que se busca (además del aprendizaje de GIMP), pero eso no quiere decir que el resultado final te guste más.
Yo también soy de los que prefiero limitarme a retocar niveles o curvas, y balance de color. Prefiero la belleza natural.
Pero el tutorial en si, está muy bien.
— ZuperTruko · 3 agosto 2009, 16:44 · #
Gracias, Gracias mil por enseñarme, eres conciso, preciso, sin redundancias y el programa es fantástico. Gracias mil, me voy a leer todos tus tutoriales, saludos desde Coatza, México.
— Carmen · 3 agosto 2009, 17:02 · #
Muy bien! Mi español no es muy bueno. Lo siento.
— Rick · 3 agosto 2009, 17:59 · #
solo te digo que me he instalado el gimp y creado un acceso deirecto de tu pagina en mi escritorio, (adios Adobe Photoshop pirata) ;)
— wenchy · 3 agosto 2009, 18:17 · #
ZUPERTRUKO: Muchas gracias por los enlaces. A ver si de una vez por todas aprendo a usar las curvas. :-)
ROBERTO CARLOS: Buscando un poco, encuentras bastantes tutoriales en Internet. Un sitio muy interesante para encontrar cosillas es WWW.GIMP.ORG.ES
WENCHY: Bien por ti. Eso sí, te advierto de que el Gimp engancha. Dentro de poco te verás a ti mismo quitando horas al sueño. ;-)
— Defero · 3 agosto 2009, 19:28 · #
Pues tampoco la has retocado mucho… menos peloteo con el gimp que no vale tanto.
— Pepito · 3 agosto 2009, 23:36 · #
PEPITO: Por supuesto que con TheGIMP se puede hacer mucho más que lo que muestra este tutorial. Este tutorial pretende mostrar el uso básico de algunas herramientas, para que luego cada cual practique y aprenda a usarlas.
Tu crítica es lo mismo que si yo dijera a un profesor de Primaria que vaya birria de matemáticas que enseña, sumar, restar y multiplicar. Pues mira, resulta que ahí está la base que todo genio tendrá que aprender antes de asombrar a la Humanidad con su genialidad.
Jesusda se dirige a un público muy concreto: usuarios novatos que aún no saben más que contar hasta diez usando los dedos. Su mérito es explicar algo de nivel básico-medio de manera que lo entienda y lo pueda reproducir el que aún no llega al nivel básico.
— Defero · 4 agosto 2009, 17:10 · #
@Defero
A ver si se me ocurre algo interesante para hacer con las curvas y las explico un poco más.
Por el momento, a los links de ZuperTruko (bastante interesantes), añádele la información de la propia documentación de Gimp: Curvas y Niveles
@jamac4k
El valor de solapar sirve para indicarle cuantos tonos cercanos al color principal queremos modificar.
En el caso que nos ocupa, seleccionamos el amarillo y luego ponemos el valor de solapar al máximo para lograr modificar un rango amplio de colores amarillos.
Si pruebas a hacer lo mismo, pero con un valor de solapar mínimo, verás claramente que sólo se modifican algunos píxeles amarillos, mientras que otros se quedan como están (dando un resultado nada satisfactorio para nuestros fines) ;)
@Anónimo
Prepararé en el futuro un tutorial sobre cómo modificar fotografías tal y como dices. ;)
A todos:
¡Muchas gracias por vuestros comentarios, apoyo, ayuda y sugerencias!
Salu2 de jEuSdA 8)
— jEsuSdA 8) · 4 agosto 2009, 18:02 · #
Muito bom!
Parabéns!
— Flavio Mendes · 4 agosto 2009, 20:32 · #
Excelente. Siempre claro y efectivo. Gracias
— Armando · 9 agosto 2009, 19:38 · #
Buenísimo che, estaba buscando exactamente todas las cosas que describiste acá, y qué bien explicado que está. Saludos y seguí así!!
— Lautaro · 12 agosto 2009, 01:57 · #
Gracias por los tips, hace mucho que andaba buscando un tutorial que me explicará lo del retoque de rostros y no me esperaba una tan completo, me quede admirado. Otra vez gracias.
— nelson · 9 septiembre 2009, 22:17 · #
Es muy impresionante tu trabajo. Yo estoy empezando en esto del diseño, y agradezco tu tutorial porque se que de aqui aprendere mucho. Espero sigas con esto.
gracias
Saludos desde Tijuana, baja california, mexico
— ivan · 21 septiembre 2009, 03:53 · #
Muchas gracia por compartir tus trucos y espero nos enseñes mas cositas…
— YEYAMED · 1 octubre 2009, 23:25 · #
Me ha encantado justo algo asi andaba buscando y ahora a volar la imaginación..pero aun asi yo hubiese echo los retoques de los ojos por separado porque uno de ellos se ve muy oscuro y poco real XD…Saludos.
— Aly · 27 diciembre 2009, 04:35 · #
Eres un capo brother, esto no lo hace cualquiera y gracias a ti he aprendido mucho, hace algún tiempo perdí mi lista de feeds y hoy la volví a encontrar, sin duda te vuelvo a agregar.. sigue así y un próspero año
— Darkbook · 28 diciembre 2009, 22:42 · #
Te felicito por el sitio. Realmente me gusto mucho y se nota la dedicación de tiempo. Muy bueno lo de acelerar Firefox, ya lo implemente. Voy a probar lo la edicion con GIMP. Un saludo desde el Nordeste de Argentina.
— Guillermo (Arg) · 7 enero 2010, 21:44 · #
Genial! he usado una foto con poca definición y haciendo partes del tutorial me ha quedado muy bien! Una cosa más que he aprendido, gracias por este gran tutorial!
— c_mm · 2 febrero 2010, 00:53 · #
Soy una principiante en esto de la edición fotográfica, pero seguí paso a paso tú método y debo decir que la foto me quedé hermosa :D
Claro, me falta mucha práctica aún, sobretodo con el pulso jaja… pero en general hice muy buen trabajo.
Gimp es fácil de usar y creo que cualquier persona puede hacerlo.
Muchas gracias por el tutorial me ha sido de muchísima utilidad :D
Pav!
— Pav! · 17 febrero 2010, 07:25 · #
Oye, el tutorial es genial (que tendrá que ver lo buena que esté la niña, que es sólo un ejemplo didáctico ;) ). Pero yo me pierdo ya al principio, es que soy mu novata y las cosas mas simples, las fastidio. Al intentar hacer la selección con la máscara rápida, tras borrar con blanco la piel y volver a tener una sola capa, lo borrado no me sale seleccionado si no blanco!! Y no sé que hago mal! Alguna ayudita??
— Haidée · 19 febrero 2010, 17:39 · #
Hola @Haidée,
El problema que tienes es que no estás EDITANDO LA MÁSCARA sino directamente la imagen.
Este tutorial es algo complejo por la cantidad de técnicas que es necesario dominar.
Mi consejo es que, si te consideras aún novata, empieces con los tutoriales más básicos, luego los intermedios y luego vuelvas a intentar realizar este.
Estoy convencido de que si empiezas por lo básico, cuando vuelvas a intentarlo te será mucho más sencillo.
A continuación te dejo los enlaces de los tutoriales de gimp:
Tutoriales y Howto’s de Gimp
Suerte y ánimo.
Salu2 a to2 de jEsuSdA 8) y gracias por los ánimos.
— jEsuSdA 8) · 20 febrero 2010, 12:28 · #
Con qe programa haces esos retoqes?
yo qiero bajar un programa y aprnder hacerlos
me dirias por favor..
— silvana · 14 mayo 2010, 16:23 · #
Silvana, como el propio nombre del tutorial dice: SE HACE CON GIMP. ;)
Puedes ver cómo instalarlo y descargarlo Aquí
Salu2 de jEsuSdA 8)
— jEsuSdA 8) · 14 mayo 2010, 17:32 · #
Hola, muy bueno y práctico el tutorial. Quisiera saber las técnicas que usaron en la imagen siguiente.
http://craphound.com/images/pyongfiction.jpg
— Adriana · 3 diciembre 2010, 18:13 · #
Hola Adriana,
Podrían ser muchos tipos de técnicas.
Para poder saberlo con certeza habría que tener una muestra de la imagen original sin retocar.
Ten en cuenta también que la imagen que indicas está hecha en 3D, así que es incluso posible que no lleve ningún tratamiento 2D, sino que sea fruto de ajustes en el proceso mismo de renderizado.
Salu2 de jEsuSdA 8)
— jEsuSdA 8) · 3 diciembre 2010, 21:33 · #
Hola, acabo de descubrirte y ya tengo un acceso directo a tu blog!!! Estoy empezando con el uso del GIMP. El caso es que yo tengo un iMac y tengo problemas para usar la herramienta de saneado. Pulso ctrl para marcar la zona sana y me da como error. ¿No sabrás si en Mac hay que pulsar otra tecla o algo así?
Muchas gracias de antemano y enhorabuena por tu blog, que está genial!!
— Anuda · 20 febrero 2011, 21:19 · #
Hola Anuda,
¿Has probado a usar las teclas especiales de MAC como la de Comando o similares?
Salu2 de jEsuSdA 8)
— jEsuSdA 8) · 20 febrero 2011, 22:42 · #
Hola,
He probado todas las combinaciones posibles y no consigo nada. Siempre me sale las señal de tráfico con la leyenda “Establezca una imagen de origen primero”.
Tengo dudas de si es que no lo sé hacer o si será que lo tengo mal instalado, pero en fin…
Muchas gracias de todos modos!!
— Anuda · 21 febrero 2011, 18:37 · #
Por tu comentario, Anuda, creo que el problema te lo da al usar las herramientas de clonado (el tampón y las tiritas).
Para usarlas bien: * Elige la herramienta.
* Pulsa Control y sin soltar, haz clic en la zona SANA de la imagen, esa que quieres clonar.
* Suelta la tecla control y haz clic en la zona SUCIA, la que quieres LIMPIAR.
* Usa el tampón o tiritas como si fuese un pincel.
Dime en qué paso te falla.
SAlu2 de jEsuSdA 8)
— jEsuSdA 8) · 22 febrero 2011, 18:46 · #
Hola!
A ver, me he quedado en una fase, porque cuando aplico la “máscara rapida” la imagen no cambia a ningun velo rojizo ni nada. Es más, no se a que te refieres exactamente con un pincel de “perfil suave” ¿Poco opaco? No se, ya me dirás. Y gracias de antemano!
PD: soy novato en estos programas, perdon si la pregunta es muy simple XD
— Mansi · 20 marzo 2011, 19:38 · #
Hola Mansi,
Pues lo de la máscara ha de aparecerte así, a no ser que hayas tocado algo de las preferencias de Gimp o deshabilitado la opción de ver máscara rápida desde el menú VER.
Cuando indico que conviene usar un pincel con perfil suave, me refiero a que debe ser un pincel con los bordes difuminados. Si te fijas en la paleta de pinceles verás que hay pinceles con forma redonda con los bordes duros y otros con los bordes suaves, difuminados. Estos últimos son los más recomendables para esa tarea.
No hay pregunta simple. Cualquiera puede tener dudas en este tipo de tutoriales. ;)
Ánimo!
Salu2 de jEsuSdA 8)
— jEsuSdA 8) · 21 marzo 2011, 20:32 · #
Hola… Muy bueno tu tutorial… lo seguí y esto fue lo que logré…
Foto original
http://flic.kr/p/9y9RmH
Foto retocada
http://flic.kr/p/9y9RmK
@Mansi…. Pues fíjate que cuando usé la segunda mascara rápida (para el pelo) me pasó lo mismo, lo que hice, fue, una vez activada la mascara, pintar todo con la cubeta, y ya se puso color rojo…. después, como siempre seguí con el pincel…
Saludos y gracias por los tutoriales Jesusda!!! Me encantan!!! Son de lo mejor que me encontrado en la Red!!
— Gabriel · 13 abril 2011, 03:54 · #
Buenísimo. Mil gracias. Me guardo tu blog.
— kamon · 3 mayo 2011, 11:35 · #
si…ajam…esto…buen comentario!
— scarface · 7 noviembre 2011, 10:56 · #
Muy buen tutorial:)…Vamos que con tus explicaciones hago maravillas!
Muchas gracias:)
— lurdscontes · 8 diciembre 2011, 10:38 · #
que chida te quedo la foto apenas estoy empezando a usar gimp ya he echo varias cosas pero no se como activar la herramienta de saneado….si me puedes hacer un paro con es te lo agradecería….
— horacio vargas martinez · 3 febrero 2012, 20:00 · #
Muchas gracias por compartir esta espectacular técnica, me sirvió mucho.
Que viva gimp.
— juan · 27 marzo 2012, 04:32 · #
Con esto uno se da cuenta lo falso que pueden ser las estrellas :P
— Daniel · 13 abril 2012, 08:26 · #
La inmensa mayoría de imágenes de revistas están retocadas. Más aún, ultra-retocadas.
En algunos países se están llevando a cabo leyes para que, al menos, se informe exprésamente de que las fotografías no son reales.
Salu2 de jEsuSdA 8)
— jEsuSdA 8) · 15 abril 2012, 14:00 · #
ta bonito tus consejos quiero mas trabajos
— jorge · 3 mayo 2012, 18:11 · #
MUY COMPLICADO IMPOSIBLE A LA CALLE
— A · 9 mayo 2012, 15:47 · #
que facil
— az · 23 mayo 2012, 15:47 · #
Sitio de referencia para retocar mis fotos. Gracias.
— Yiyo · 10 octubre 2012, 18:18 · #
Wow increíble tutorial me ha gustado mucho, guardare el sitio por si alguna vez retoco una cara, interesante! y no me ha costado mucho seguir los pasos, espero ser profesional en el Gimp, es muy bueno, gracias por tu tiempo en explicar esto!
— Bryan Velasco · 27 marzo 2014, 11:28 · #
No hay de qué Bryan! ;)
— jEsuSdA 8) · 11 abril 2014, 10:40 · #
Me ha gustado mucho
— manuel · 16 febrero 2018, 09:55 · #