TUTORIAL GIMP: Recortar Imágenes · 9 marzo 2009, 21:09

Hoy vuelvo con otro tutorial de Gimp básico.
Hoy veremos la herramienta de recorte, que nos va a permitir recortar una imagen o fotografía de forma rápida y muy sencilla.


Recortar Imágenes con Gimp
Para este tutorial usaré una sugerente fotografía titulada “Julia and cat” original de Photoport:
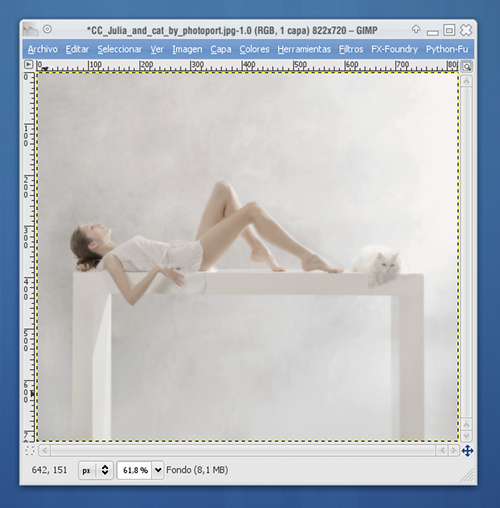
Lo que queremos hacer con esta fotografía es recortarla de modo que nos quede otra imagen, pero sólo con la parte que nos interesa de la imagen original.
Para ello, vamos a usar la herramienta de recorte (aquella cuyo icono es un bisturí) y que también podemos elegir pulsando CONTROL + C.
Posteriormente, con el puntero definimos la región que recortaremos:
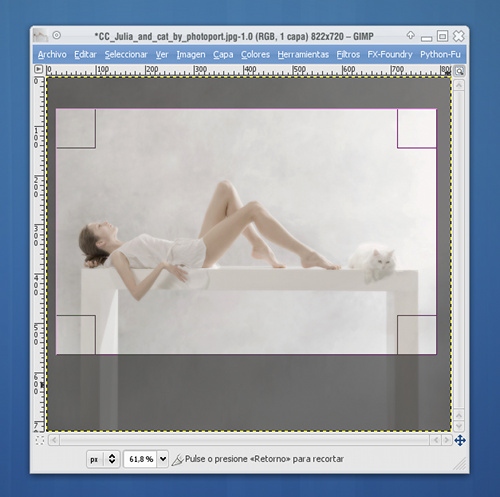
Como véis, podéis retocar la región de recorte una vez la defináis para ajustarla. También podéis alterar el modo en que la herramienta trabaja si pulsáis CONTROL, MAYÚSCULAS o CONTROL. ¡Id probando!
Lo que seguro que muchos de vosotros no sabéis es que la herramienta de recorte ofrece una opción muy interesante para ayudarnos a recortar las fotografías de forma más efectiva.
Una de estas ayudas es la de activar una rejilla basada en la REGLA DE LOS TERCIOS y que nos dibuja las líneas de la regla de los tercios en el interior del recorte.
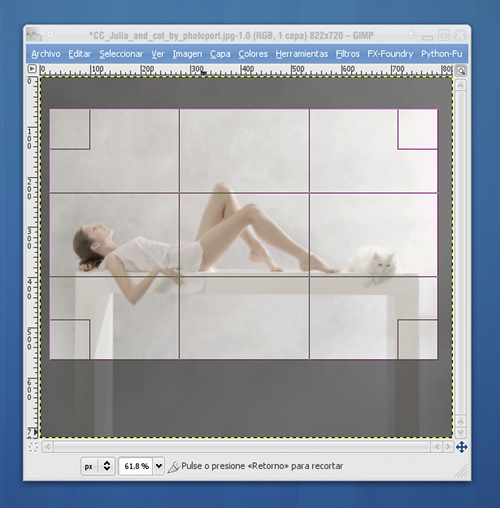
La Regla de los Tercios nos ayuda a situar los elementos más relevantes de una fotografía en unos puntos determinados (las intersecciones de las líneas) de forma que la composición general sea más atractiva al observador.
Para activar esta ayuda, iremos a las OPCIONES DE LA HERRAMIENTA DE RECORTE y al final, encontraremos una lista desplegable donde podemos seleccionar la opción Regla de los tercios.
En esa misma lista podemos activar también las SECCIONES AÚREAS:
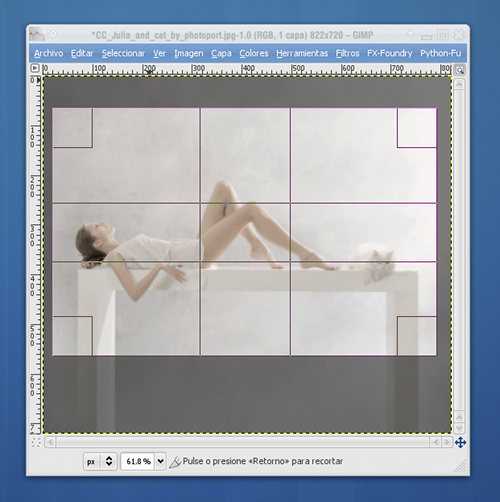
Las secciones áureas tienen que ver con el número aúreo, pero aplicado al Arte.
Es lo que comúnmente se conoce como LA DIVINA PROPORCIÓN o proporción perfecta.
La Divina Proporción o proporción Aúrea viene a establecer una proporción entre los elementos y medidas de una composición que provocan que la composición sea armoniosa.
Con estas ayudas y de forma muy sencilla, podemos recortar las fotografías y diseños de modo que obtengamos composiciones más atractivas donde los elementos relevantes aparecen en los lugares claves y descartemos partes de la imagen que, por la razón que sea, no nos interesan.
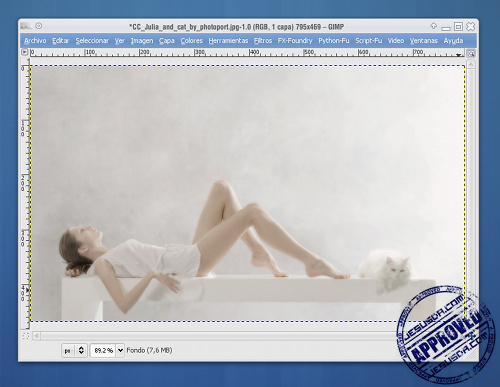
Ahora sólo queda echarle un poco de imaginación y siguiendo alguno de los sistemas de conversión a Blanco y Negro darle el toque final a nuestro trabajo:

Más en el siguiente tutorial de diseño gráfico con Gimp ;)
- La Regla de los Tercios en la Wikipedia
- Liquid Rescale para Gimp
- Cómo Instalar Gimp en Linux, Windows y MacOs
- Más Tutoriales de Gimp
— jEsuSdA 8)
Comentarios
¡Quién necesita Dreamweaver! | EBOOKS: Libros y Manuales de Diseño con Gimp, Inkscape, etc.





Muy Bueno!!!
Sobre todo el tutorial de Liquid Rescale que en verdad no lo entendía (me refiero al comando, el articulo es perfecto).
Tengo una duda que no he podido encontrar y sí que la he buscado en todos lados.
Es sobre el tamaño de las ventanitas de previsualización de algunos comandos, como es el “paquete de filtros” en el menú color.
Sabrás cómo se puede agrandar?
Por su tamaño estampilla es casi imposible trabajar con esas referencias.
Gracias por tu curso!
— Pablo Muller · 9 marzo 2009, 22:39 · #
@Pablo Muller,
Depende del filtro.
Por desgracia, cada filtro implementa su sistema de previsualización.
Así, algunos dejan hazar zoom, otros agrandan el área de previsualización al agrandar la ventana y otros ni una cosa ni otra.
Se está trabajando por unificar esto y permitir que el control de la previsualización mejore. Es más, en el futuro se pretende que, mediante GEGL, la previsualización sea la propia imagen original… lo cual sería MARAVILLOSO!!!
Paciencia! ;)
Salu2 de jEsuSdA 8)
— jEsuSdA 8) · 9 marzo 2009, 23:02 · #
Muy bueno como siempre.
Tu blog es mi referencia para aprender el manejo de imagenes con GIMP. Me gusta la forma en que lo explicas tan bien.
Saludos y sigue asi.
— Viorel · 11 marzo 2009, 03:52 · #
Primeramente felicitaciones por este sitio.Luego tengo una duda ¿cómo hago para seleccionar una parte de la imagen hacerla mas grande, después pegarla y así dar la sensación de que,por ejemplo alguien está mas cerca de un árbol?.Saludos de Venezuela y gracias de antemano.
— Alex0 · 21 abril 2009, 19:30 · #
@Alex0
1º) selecciona la parte que quieres ampliar con las herramientas de selección.
2º) copia la selección realizada.
3º) ve a la imagen o zona de la imagen donde quieres colocar la parte que previamente has copiado.
4º) pega.
4º) convierte la selección flotante recién pegada en una capa.
5º) usa la herramienta de escalado para cambiar el tamaño de la capa.
ya está. ;)
Salu2 de jEsuSdA 8)
— jEsuSdA 8) · 21 abril 2009, 20:12 · #
Sencillamente excelente todos los tutoriales tuyos
— Luci@no · 7 septiembre 2009, 00:54 · #
Hola: mi nombre es beatriz, yo me bajé el programa gimp pero no lo se usar.
Vos me podes guiar o enseñar via email. Como se retocan las fotografias? Solo te pido que me tengas paciencia. Desde ya muchas gracias
— beatriz · 1 noviembre 2009, 23:21 · #
Me parecen muy interesantes tus sugerencias adicionales del recorte teniendo en cuenta la regla de los tercios y las secciones áureas…
— Joel · 28 diciembre 2009, 16:01 · #
muy buenas! muy bueno el tutorial.estoy intentando despues de recortar una imagen y pasarla a un fondo agrandarla,pero solo lo que he recortado,alguien me ayuda?gracias
— Raul · 29 diciembre 2009, 13:02 · #
Impresionante esta web. Siempre tuve ganas de iniciarme en retoque fotográfico y todos los tutoriales que aparecen aquí me han ayudado a dar un gran paso adelante; es más… ya te tengo en favoritos jejeje. Un saludo y enhorabuena!
— Alejandro Cruz · 20 mayo 2010, 21:16 · #
Muchas gracias por los ánimos.
A ver si saco tiempo y puedo continuar con los tutoriales de Gimp que tengo a medias. ;)
Salu2 de jEsuSdA 8)
— jEsuSdA 8) · 20 mayo 2010, 22:54 · #
Esta bueno,aunque sería bueno que alguien me pudiese ayudar a cortar fotos con formas geometricas perfectas, como por ejemplo una estrella o un pentagono….¿?
— antonio · 14 junio 2010, 01:10 · #
Holaa uyy exelente cursoo
tengo una preguntaa
ami no me sale Liquid Rescal :( ayuda plis
saluds de colombia :D
— camilo · 20 mayo 2011, 21:26 · #
Yo sencillamente no puedo encontrar eso de OPCIONES DE LA HERRAMIENTA RECORTAR
creo k estoy super atrasado, por no decir “retrazado”
— santiago santiesteban · 1 octubre 2011, 06:48 · #
Hola @santiago santiesteban
Las opciones de herramienta están en la paleta de opciones.
Es donde se configuran los parámetros de cada una de las herramientas de gimp.
Aquí la puedes ver, justo debajo de la caja de herramientas:
http://www.purosoftware.com/graficos-editores/imagenes/04-gimp-principal-01.jpg
Salu2 de jEsuSdA 8)
— jEsuSdA 8) · 3 octubre 2011, 20:21 · #
Como recorto una imagen de forma circular? como para aplicarla en un CD.
Muchas Gracias
— Jorgelina · 1 noviembre 2011, 05:28 · #
Buenas soy un torpe, pero no consigo realizar esto (ayer lo hice pero no sé cómo). Estoy usando la opción cortar, con lo de los áureos o los tercios, y selecciono una sección de la imagen. Cómo hago para copiar solamente esa sección, y por ejemplo, que esa pase a ser la imagen que estoy tratando? O tengo que copiarla en un “proyecto” en blanco?
Es decir al consigo seleccionar la imagen a recortar, pero o me machaca todo el resto de la imagen y me la deja a cuadritos grises y negros, y lo que he seleccionado se queda en el mismo tamaño, o lo llevo a una nueva tarea o como sea que se llame. Es así como se hace, o me estoy saltando un paso? Gracias de antemano.
— keont · 12 noviembre 2011, 17:09 · #
Hola Keont,
Cuando termines de hacer la selcción de lo que quieres recortar, pulsa INTRO. ;)
Salu2 de jEsuSdA 8)
— jEsuSdA 8) · 16 noviembre 2011, 23:56 · #
@Jorgelina,
No existe formalmente la idea de imagen circular.
Todas las imágenes de mapa de bits son rectangulares, ahora bien, puedes usar la selección elíptica para realizar un círculo y diseñar una etiqueta de CD.
De hecho, el propio Gimp incorpora una plantilla para realizar dicho diseño.
Cuando crees una nueva imagen, échale un ojo al listado de plantillas disponibles.
Salu2 de jEsuSdA 8)
— jEsuSdA 8) · 17 noviembre 2011, 00:01 · #
necesito recortar las fotos a distintos tamaños 15×20 20×28… de que forma se hace
— paqui · 12 diciembre 2012, 21:47 · #
Hola Paqui,
Es muy sencillo. Cuando estés realizando el recorte, fíjate en la paleta de opciones y te indica el tamaño que tiene el recuadro que estás haciendo con la herramienta de recorte.
Ahí puedes ver el tamaño en píxeles e incluso introducir el tamaño a mano. ;)
Salu2 de jEsuSdA 8)
— jEsuSdA 8) · 14 diciembre 2012, 08:57 · #
He realizado el curso basico de diseño de Gymp con un vídeo tutorial tuyo que encontre en la web udemy.com. el problema es que todos los vídeos intermedios o avanzados que quisiera realizar no estan en castellano. Es una lástima no poder continuar ampliando conocimientos de esta manera ,aunque no sea gratuito. FELICIDADES por el curso! muy bien explicado dirijido a un principiante. Gracias.
— montse · 24 marzo 2015, 03:47 · #
Hola!! EStoy intentando crear una orla, pero con la herramienta de seleccion y suprimir, no logro borrar parte de la capa de arriba para que se visione la de abajo. (un cohete, un planeta, una flor….donde pretendo boorar la parte central para que así salga la cara del niño o niña) Si me selecciona, pero el botón suprimir, no responde. Hay alguna otra forma? Gracias anticipadamente
— Ana Tarancón · 25 marzo 2015, 16:12 · #
Gracias, Montse.
Estoy preparando un curso avanzado si me dejas tu correo te añado a la lista y te aviso cuando esté. ;)
Salu2 de jEsuSdA 8)
— jEsuSdA 8) · 25 marzo 2015, 20:32 · #
Hola Ana,
Para lo que quieres hacer, lo más cómodo, útil y potente es emplear MÁSCARAS DE CAPA.
Aquí tienes un sencillo tutorial sobre cómo usarlas en Gimp:
http://www.jesusda.com/blog/index.php?id=356
— jEsuSdA 8) · 25 marzo 2015, 20:35 · #
buenas, me hustaria saber como escalar después de hacer un recorte, pues, ya que cada vez que lo intento, el recorte al escalar se queda con el tamaño del recorte y no se amplia, bueno si, pero no de la forma que quiero, osea se amplia el tamaño pero solo dentro de los limites del recorte, ¿como soluciono eso? un saludo
— Gabriel Testarosa · 9 diciembre 2016, 21:02 · #
Hola, Gabriel.
Gracias por visitar mi web y comentar. ;)
Realmente no entiendo muy bien a qué te refieres.
Por un lado, no sé bien a qué llamas “hacer un recorte”. Pero, en todo caso, voy a intentar explicarte cómo se recortaría una imagen y luego se ampliaría:
Primero usarías la herramienta de recorte (el icono del Bisturí ).
Con el ratón realizas un rectángulo que corresponda a la zona que quieres preservar, descartándose el resto.
Al pulsar intro o hacer doble clic, se recortaría la zona.
Ahora, para escalar la imagen, tendrías que ir al menú IMAGEN > ESCALAR IMAGEN … y te aparecería una ventana donde puedes indicarle las medidas de la nueva imagen en píxeles, porcentaje, etc.
Recuerda hacer clic en las “cadenas” que unen ANCHURA Y ALTURA para que las cadenas aparezcan “enlazadas” y permiten que al escalar la imagen ésta no se deforme.
Espero haberte ayudado.
Hazme saber si es así o si no, dame más detalles y te echo una mano.
Salu2 de jEsuSdA 8)
— jEsuSdA 8) · 13 diciembre 2016, 20:09 · #
lo he probado como me has dicho y ha funcionado (no como lo hacia yo XD), gracias por la ayuda
— Gabriel Testarosa · 14 diciembre 2016, 22:51 · #
Me alegro!
Gracias por tener el detalle de escribir de nuevo para decirlo. ;)
Un saludo!
— jEsuSdA 8) · 15 diciembre 2016, 11:39 · #